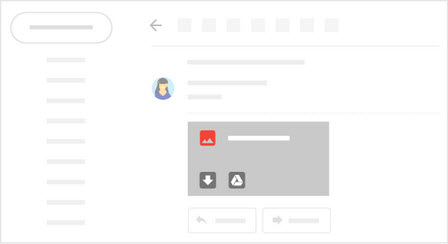Google Workspace Training / User / Gmail
Reply to email
Reply to, forward, and print email
-
Open the email message.
Note: If a message includes a signature or previous replies, Gmail hides them from view. Below your reply, click the Show trimmed content icon to view all the text that will be included in your reply.

-
In the top right, click the More icon.

-
Click an option, such as Reply, Reply to all, Forward, and Print.
Tip: Gmail’s Smart Reply may suggest some responses based on the email you received. To save time, select one, then edit the suggested text or send it as is.
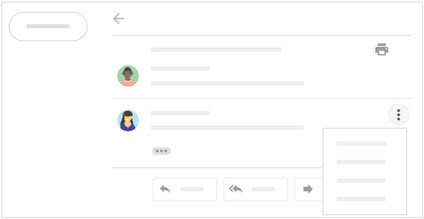
Change recipients and subjects
Add and remove recipients:
When composing your reply:
- Add recipients — Click the To field and enter the recipient’s email address.
- Remove recipients — Next to the person’s email address, click Remove X.
Edit an email subject:
- Next to the Type of response icon, click the Down arrow and then Edit subject.

- Enter a new subject.
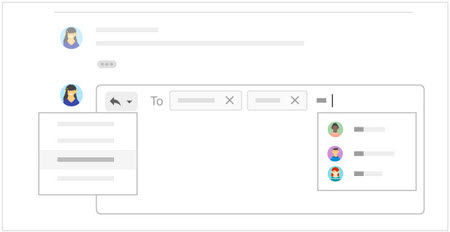
Save attachments
Download attachments or save them to Drive
- Open an email with an attachment.
- Point to the attachment.
- Choose one of the following options:
- Save it to your device — Click the Download icon.

- Save it to Google Drive — Click the Save to Drive icon.

Note: If you don’t see this option, contact your administrator.
Forward an email as an attachment:
- Open Gmail.
- Check the box next to the message that you want to attach.
- At the top, click the More icon and then Forward as attachment.

- Enter a recipient, subject, and any message text.
- Click Send.