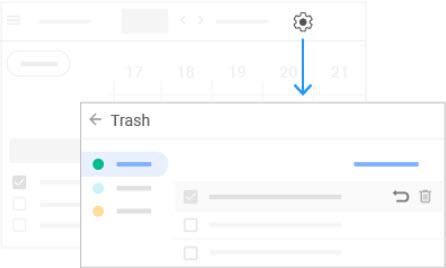Google Workspace Training / User / Calendar
Manage events
Create repeating events
-
Single-click your event and click Edit
 .
. -
Open your event and at the top next to All day, click Does not repeat.
-
Choose how often you want the event to repeat.
If you want to choose an end date, click Custom and enter your start and end dates.
-
Click Save.
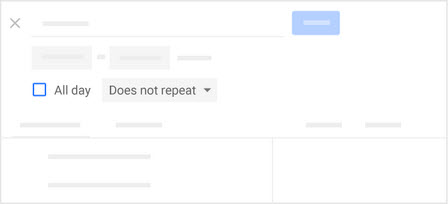
Email guests from a Calendar event
The event organizer and event guests can quickly email everyone invited to the event directly from Calendar.
- Single-click the event.
- At the top, click Email guests
 .
. - Add your message. You can also add other recipients and change the subject if you want.
- Click Send.
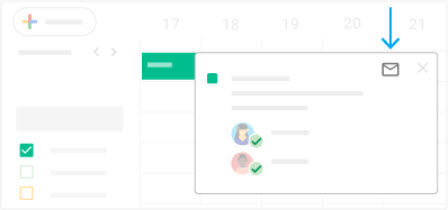
Find an event
- In Calendar, at the top, click Search
 .
. - Enter a search keyword. Results appear as you enter text and you might see results from other Google Workspace services, such as Gmail and Drive.
- (Optional) To see advanced search options, in the search bar, click the Down arrow. Enter your search query and click Search.
- Click a search result to see the details for that event.
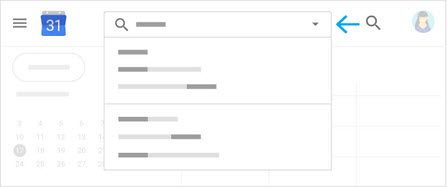
Copy an event to a different calendar
You can copy an event from one of your calendars to another.
- Single-click the event you want to copy.
- At the top, click More
 > Copy to calendar name. The event automatically appears in the calendar.
> Copy to calendar name. The event automatically appears in the calendar.
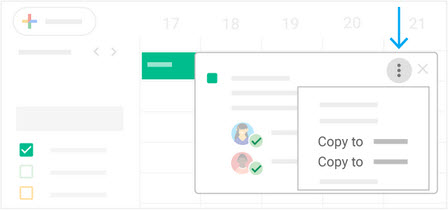
Decline events during out-of-office dates
Out of office
Set an out-of-office message that will automatically decline all meetings during that time.
- In your calendar grid, click the first day that you’re away from work.
- Click Out of office and select a time period.
- (Optional) To explain you’re away from work, enter a message in the Decline message section.
- In the Visibility section, choose an option:
- Public
- Default visibility
- Private
- Click Save. Any new and existing meetings during this time will be automatically declined.
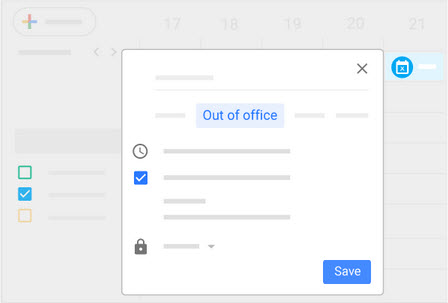
Restore a deleted event
- Click Settings
 > Trash.
> Trash. - Check the box next to the deleted event and click Restore
 .
.
Note: Deleted events are kept in the Trash for 30 days before being permanently deleted.