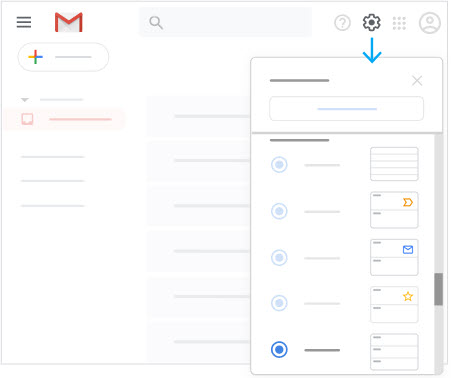Google Workspace Training / User / Gmail
Productivity Tips
Read and respond to email offline (Chrome only)
Read, respond to, and search Gmail messages when you aren’t connected to the internet. Your messages will be sent when you’re back online.
- At the top right, click Settings
 > See all settings.
> See all settings. - On the Offline tab, check the Enable offline mail box.
- (Optional) To choose how many days of email you want to store offline, next to Sync settings, select the number of days. You can also choose whether to download attachments.
- Choose whether to keep or remove offline data on your device.
- At the bottom, click Save Changes.
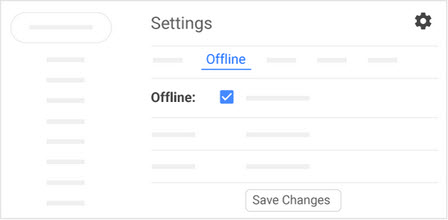
Snooze email
Postpone email to a future date or time that’s more convenient for you.
-
Open Gmail and point to an email.
-
On the right, click Snooze
 .
. -
Under Snooze until, choose a time.
The email automatically snoozes and moves out of your inbox. You will get a reminder about the snoozed email after the specified time.
-
(Optional) To see all snoozed email, click Snoozed in the left sidebar.
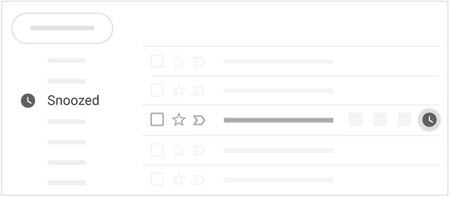
Remember to follow up
You might see “nudges” in Gmail, which are old emails at the top of your inbox with a suggestion to reply or follow up.
Important: If you’re based in Europe, you must indicate how we can use your Gmail, Google Chat, and Google Meet data. Through certain Gmail settings, you control, for example, whether we can share your data with other Google products. These settings are off at first and unless you turn them on, various Google product features, such as in Gmail, won’t work. For more information, see Smart features & personalization controls in Gmail, Chat, Meet, and other Google services.
Turn on nudges:
- At the top right, click Settings
 > See all settings.
> See all settings. - On the General tab, scroll to Nudges and select both options.
- At the bottom, click Save Changes.
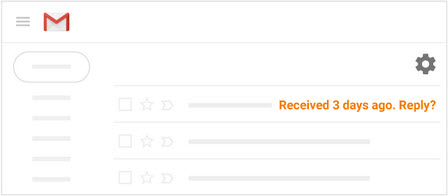
Email templates
Save and send common messages using templates in Gmail.
Enable templates:
- Open Gmail.
- At the top right, click Settings
 > See all settings.
> See all settings. - At the top, click Advanced.
- In the Templates section, select Enable.
- At the bottom, click Save Changes.
Create or change templates:
- Open Gmail and click Compose.
- In the Compose window, enter your template text.
- Click More
 > Templates.
> Templates. - Choose an option:
- To create a new template, click Save draft as template > Save as new template.
- To change a previously saved template, click Save draft as template and under Overwrite Template, choose a template and click Save to overwrite it.
- (Optional) To send an email, compose your message and click Send.
Insert templates:
- Open Gmail and click Compose.
- Click More
 > Templates.
> Templates. - To insert a template, under Insert template, choose a saved template to insert in your email.
- Compose the rest of your message and click Send.
Priority inbox
Priority inbox automatically separates important messages from the rest of your email so you focus on them first. Over time, Priority inbox gets better at predicting what’s important to you.
-
Open Gmail.
-
At the top right, click Settings

-
Under Inbox Type, click Default and choose an option:
- Important first
- Unread first
- Starred first
Note: You’ll see the Important, Unread, and Starred sections appear at the top of your inbox. You can see the rest of your email under Everything else.
-
(Optional) To hide email in a section, next to the section heading, click the Up arrow.
-
To show email again, click the Down arrow.