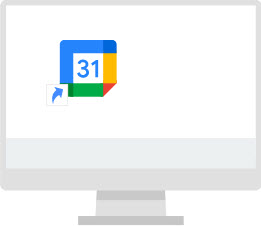Google Workspace Training / User / Calendar
Access Google Calendar
Get Calendar on your devices
Open Calendar from…
- Any web browser — Go to calendar.google.com
- Most Google pages — In the upper right, click the App Launcher
 and choose Calendar
and choose Calendar - Android devices—Install and open the Android app
- Apple iOS devices—Install and open the iOS app
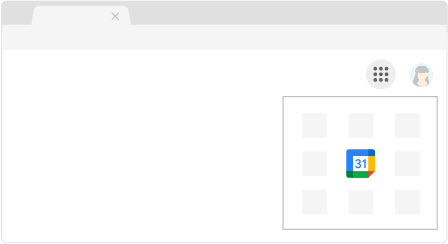
Note: These instructions are for web access only.
(Optional) Add multiple Google Accounts
Have multiple Google accounts? Switch between them quickly with web profiles.
Note: Don’t have Chrome Browser yet? See instructions on how to install Chrome Browser.
- Open your web browser, in the top-right corner next to the address bar, click your profile image.
- Click Manage People.
- Click Add Person.
- Enter a name, choose an image, and click Add.
- Sign in with the Google Account you’re adding. All settings and bookmarks should automatically sync.
- Switch between accounts by clicking your profile image in the top corner.
Note: If you’re unsure which account you’re currently using, click your profile image and see which profile is at the top.
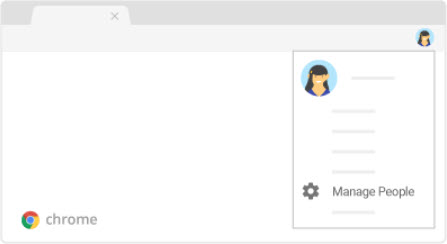
Create a browser bookmark
- In your browser, open Calendar.
- In the top right, click More
 > Bookmarks.
> Bookmarks. - Click Show bookmarks bar.
- In the address bar, click Bookmark this page
 .
.
Note: If you’re not using Chrome Browser, follow your browser’s instructions to bookmark calendar.google.com.
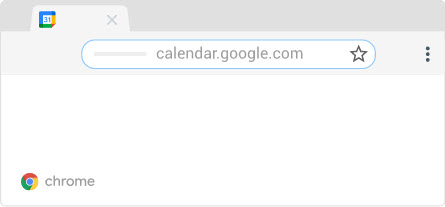
Add a Calendar desktop shortcut
- Go to your desktop and right-click.
- Choose New > Shortcut.
- Type https:///calendar.google.com as the location.
- (optional) Name your shortcut.