Google Workspace Training / User / Gmail
Collaborate in Gmail
Start or join video meetings
You can start or join video meetings with Google Meet in Gmail.
Start a video meeting
- Open Gmail and in the sidebar, under Meet, click New meeting.
Note: If you don’t see Meet in Gmail, check your Gmail settings. - In the Share your new meeting window, click Join now.
- If you want to join using your computer’s camera for video and microphone for audio, click Join now.
- If you want to dial in by phone, click Join and use a phone for audio and follow the on-screen prompts. You can use this feature only if your organization supports it. For help, contact your administrator.
If you join by phone, you can still use your computer for video. For details, see Use a phone for audio in a video meeting.
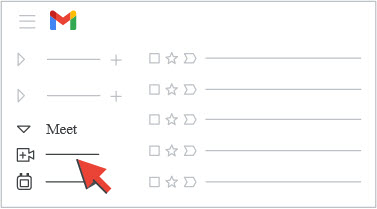
Join a video meeting
- Open Gmail and in the sidebar, under Meet, click My meetings.
- Choose an option:
- Click Join a meeting and enter a meeting code.
- Point to a meeting on the left under My meetings.
- Click Join.
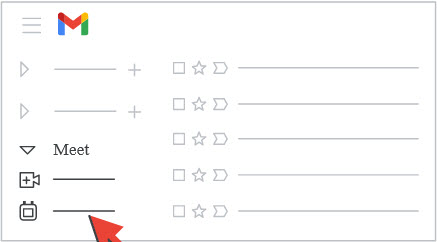
Use Google Chat in Gmail
If you have a quick or urgent question, you can send a direct message to someone instead of an email. In Gmail, you can start a Chat conversation right from your inbox.
Turn Chat on or off in Gmail
- On your computer, open Gmail.
- At the top right, click Settings
 > See all settings.
> See all settings. - At the top, click Chat and Meet.
- Next to “Chat,” to turn Chat on or off in Gmail, select Google Chat or Off.
- Click Save Changes.
Send a direct message to someone
- Go to Google Chat or your Gmail account.
- If the name isn’t already under “Chat,” click Start a chat +.
- Enter a name or email address. Suggestions appear as you enter text.
- To send a 1:1 message to someone outside of your organization, enter their email address.
- Click the person you want to message.
- Enter a message, then click Send
 .
.
Start a group conversation
- Go to Google Chat or your Gmail account.
- Under “Chat,” click on an existing group conversation, enter a message and then click Send
 .
. - If the group conversation isn’t under “Chat,” click Start a chat + > Start group conversation.
- Enter a name or email address. Suggestions appear as you enter text.
- Click Done
 .
. - Enter a message, then click Send
 .
.
Note: If you turn off Chat in Gmail, your conversation list and pop-up notifications won’t appear in Gmail. However, you can still use Chat on the web (chat.google.com).
Vacation notifications
Note: To use Vacation responder, your account must be at least 24 hours old. In other platforms (notably Outlook) this feature is called Out of Office or Automatic Replies.
- Open Gmail.
- At the top right, click Settings
 > See all settings.
> See all settings. - Scroll down to Vacation responder and select Vacation responder on or Vacation responder off.
- If you turned on the vacation responder, enter the dates you’re away and add a message. Then, select who should get a response.
- At the bottom, click Save Changes.
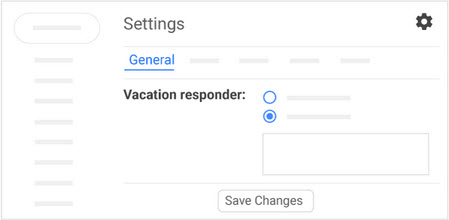
Desktop notifications
You can get desktop notifications when you’re signed in to Gmail and have it open in your browser.
- At the top right, click Settings
 > See all settings.
> See all settings. - Scroll down to the Desktop notifications section.
- Click Click here to enable desktop notifications for (your organization).
- Select New mail notifications on or Important mail notifications on.
- At the bottom of the page, click Save Changes.
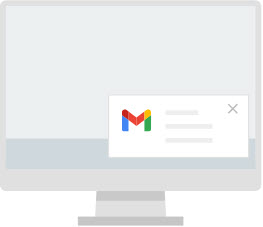
Mail delegation
Note: In other platforms (notably Outlook) this feature is called Delegate Access.
- At the top right, click Settings
 > See all settings.
> See all settings. - Click Accounts and Import.
- In the Grant access to your account section, click Add another account.
- Note: Your organization may restrict email delegation. If you don’t see this setting, contact your administrator.
- Enter the email address of the person you want to add and click Next Step.
- Click Send email to grant access.
The person you added will get an email asking them to confirm. It may take up to 24 hours for you to see them as a delegate after they confirm.
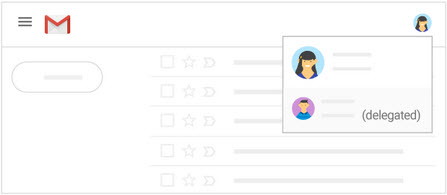
Shared mailbox
If your team needs a shared mailbox, such as for technical support or customer service, you can use a Google group as a collaborative inbox.
For example, you can create a group with the address [email protected], add your support staff as members, and allow people outside your organization to send messages to the group. Your support staff will receive your customers’ messages, and they can do any of the following from the group’s Topics view:
- Assign responsibility for a topic to a member of the group
- Mark a topic as resolved
- Edit the tags associated with a topic
- Filter topics according to tag, resolution status, or assignee
See instructions on how to set up a collaborative inbox.