Google Workspace Training / User / Gmail
Configure Gmail
List messages separately (Optional)
Conversation View
By default, Gmail groups a message and its replies in a conversation that’s listed as a single inbox entry. Conversation threads are the recommended way to manage your email; they provide a fast, efficient way to see multiple related messages in one view.
However, if you prefer to list messages separately, you can turn Conversation view off. You can switch back at any time.
Note: Certain Gmail features (such as Snooze) are only available if Conversation view is on.
- At the top right, click the Settings icon.

- To group or ungroup messages with the same topic together, scroll down to Email Threading and check the Conversation view box on or off.
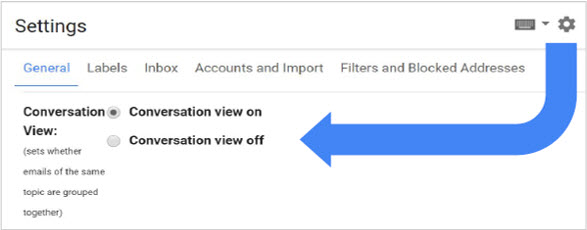
Add a reading pane
Gmail’s Reading pane lets you see the first few lines of messages in your inbox.
- At the top right, click the Settings icon.

- Under Reading pane, select your split pane mode:
- No split
- Right of inbox
- Below inbox
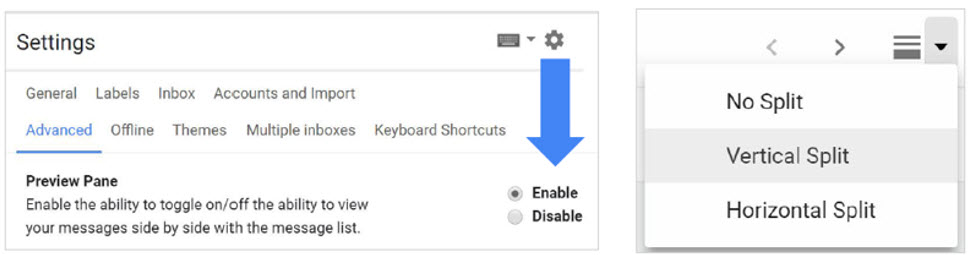
View your Calendar in your Inbox
To the right of your inbox, click Calendar.
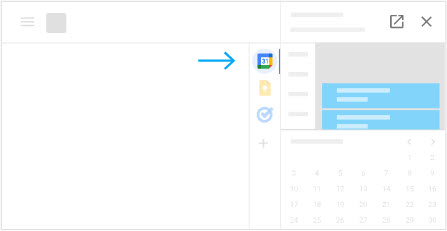
Create task lists
On the right of your inbox, click the Tasks icon to see your task lists.![]()
- Add a new list — Click the Down arrow > Create new list.
- Change lists — Click the Down arrow and select a list.
- Add a new task — Click + Add a task. To add a new task from an email, drag the email into a task list.
- Edit a task — Point at a task and click Edit icon.

- Delete a task — For incomplete tasks, click the Edit icon, then click the Delete icon. For completed tasks, point at a task and click the Delete icon.

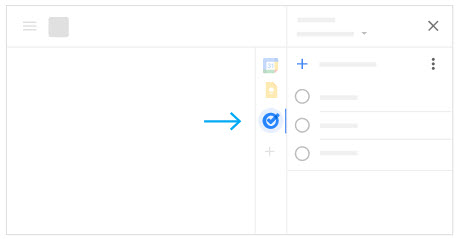
Create a signature
-
Open Gmail.
-
At the top right, click the Settings icon > See all settings.

-
In the General tab, scroll to Signature and click Create new.
-
Name your signature, then click Create.
-
This name is not your actual signature, but is a name for the signature template.
-
In the text box at the right, add your signature text.
-
Use the format bar to add text colors, links, and images.
-
At the bottom, click Save Changes.
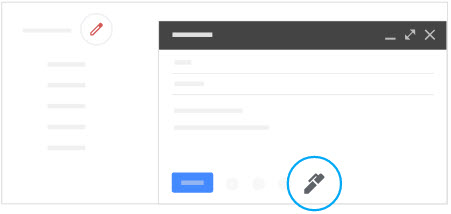
Use and change keyboard shortcuts
Turn on shortcuts
- At the top right, click the Settings icon > See all settings.

- In the General tab, scroll to the Keyboard shortcuts section and select Keyboard shortcuts on.
- At the bottom, click Save changes.
- Type Shift + ? when you have Gmail open to see available keyboard shortcuts.
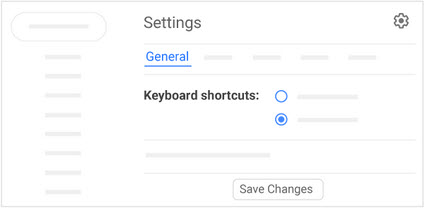
(Optional) Customize your shortcuts to match what you used in Outlook:
- At the top right, click the Settings icon > See all settings.

- In the Advanced tab, scroll to Custom keyboard shortcuts and select Enable.
- At the bottom, click Save changes.
- At the top right, click the Settings icon > See all settings.

- In the new Keyboard shortcuts tab, change the mappings you want.
- At the bottom, click Save Changes.
For more details, see Use Google Workspace keyboard shortcuts.