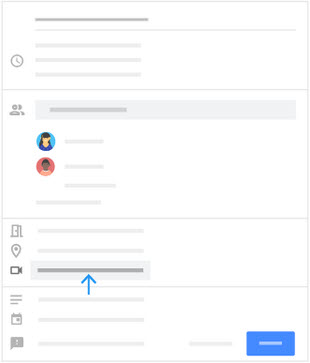Google Workspace Training / User / Calendar
Create events
Create a new event
- In Calendar, choose an option:
- Click an empty time slot in the calendar grid.
- Click
 Create.
Create.
- Add an event title, date, and time.
- (Optional) To create the event on another calendar you have edit access to, at the bottom click your calendar name and select another calendar.
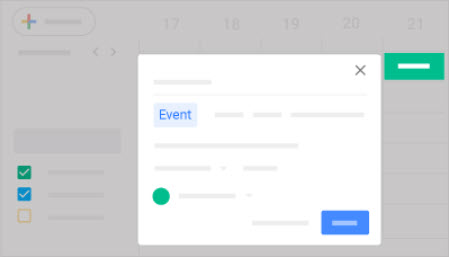
Add guests to an event
-
In the Add guests field, enter the first few letters of a person’s name or email address. Matching addresses in your organization’s directory appear as you enter text.
-
Click a suggestion to add that person to the event. If no suggestions appear, enter your guest’s full email address. After you add a guest to your event:
- A video meeting in Google Meet is automatically added to the event.
- The guest’s calendar appears next to yours.
-
(Optional) You can add a Google Groups mailing list address to invite a large group of people at once.
For more information about inviting a large group, see managing large events in Calendar.
-
(Optional) To mark a guest’s attendance as optional, point to the guest’s name and click People
 .
. -
(Optional) To allow guests to modify the event, invite others, or see the guest list, click Guest permissions and check the appropriate boxes.
Tip: If you’re not the organizer of the meeting but you have permission to edit the event, you can follow these steps to invite people to a meeting.
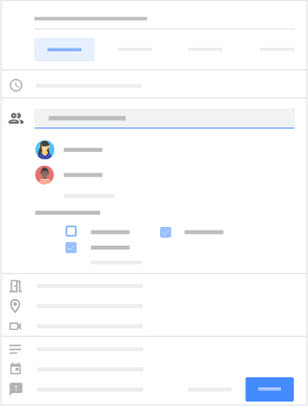
Find a time that suits all guests
Get suggested meeting times:
- Click Suggested times.
- Select a suggested time. The meeting is automatically updated.
- Click Save.
Find a time:
- Click Find A Time. You’ll see the local time for guests in other time zones just below their name.
- Scroll across the time slots or click the arrows at the top to view different days and available times.
- Click a time slot and click Save. The time will be updated in the meeting details.
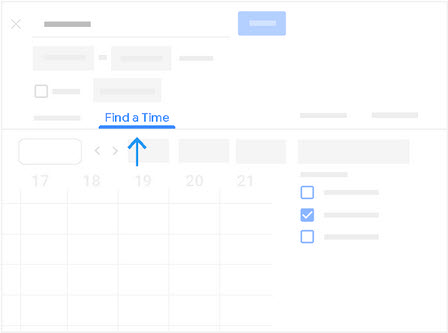
Add a room to an event
-
Click the Add rooms, location, or conferencing field.
Note: If you don’t see this option, contact your administrator.
-
Click Add rooms.
Based on your work location, number of attendees, and previous room bookings, suggestions automatically appear.
-
(Optional) If you need to adjust the criteria for your meeting room, you can click:
- People
 to specify the required room size.
to specify the required room size. - Video
 to specify the need for video-conferencing equipment.
to specify the need for video-conferencing equipment. - Phone
 to specify the need for audio conferencing
to specify the need for audio conferencing
- People
-
Point to the room that meets your criteria and check the box to select the room.
-
If you don’t see a suitable room:
- In the search box, enter another resource or building name, floor, or conferencing equipment (such as Chromebox for meetings). As you enter text, you’ll see results below the search box.
- Point to a room to see details, such as room capacity, location, equipment and features.
- When you find the room you need, point to it and check the box to select it.
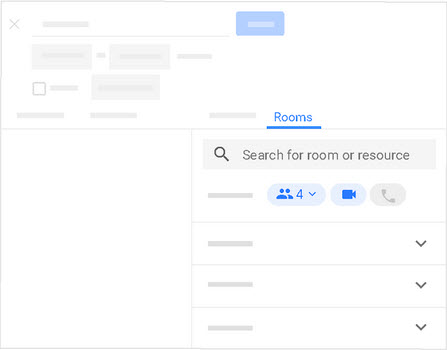
Add files to an event
- Click the Add description or attachments field.
- Click My Drive or Upload and select your file.
- Click Select or Upload. Your file will be attached to the event.
Note: If your administrator doesn’t allow sharing Google Drive files outside of your organization, you can send Gmail attachments to external guests instead.
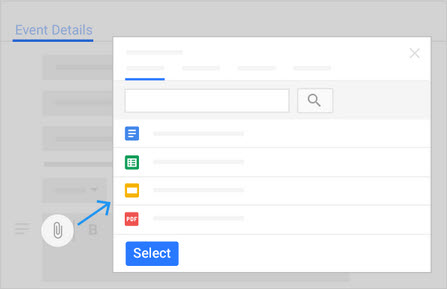
Add a video-meeting link to an event
When you add a guest to an event:
-
A video meeting in Google Meet is automatically added to the event.
-
A dial-in phone number and PIN are also added.
You can use this feature only if your organization supports it. For help, contact your administrator.
-
You can install a third-party conferencing add-on and choose it in Calendar by clicking Add conferencing. You can also add a live stream.