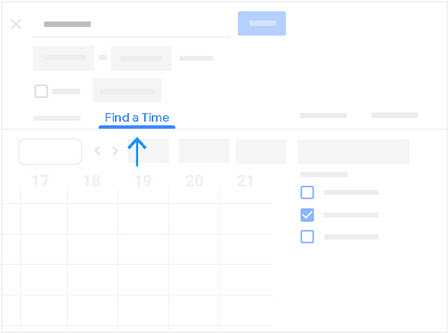Google Workspace Training / User / Calendar
Customize your Calendar view
Change how you see your calendar
-
At the top right in the calendar view box, click the Down arrow and choose an option:
- View a calendar by day, week, month, or year
- View your schedule
- Hide or show weekends
- Hide or show declined events
-
To view multiple calendars side-by-side in day view — select Day view and check the boxes next to the calendars you want to see.
-
To view the next or previous day’s calendar—next to Today, click Next > or Previous <.
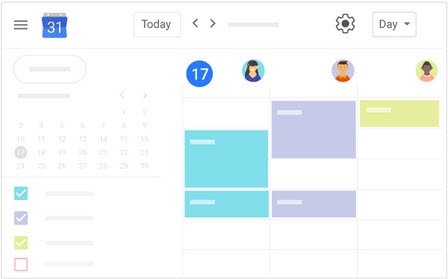
Color-code calendars and events
Give your calendars, reminders, and tasks different colors to tell them apart. For example, make all events related to a project the same color.
Change color for all events in a calendar:
- On the left under My calendars, point to the calendar.
- Click More
 and select a color or click + to choose a custom color.
and select a color or click + to choose a custom color.
Change color for a single event:
- Right-click an event.
- Select a new color.
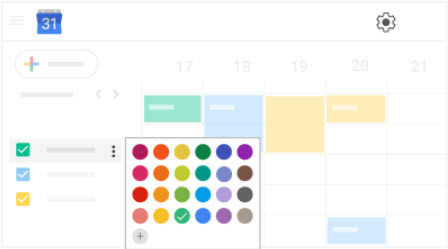
Change calendar time zones
When you travel, you can change your time zone and see your calendar in the local time wherever you are.
- Go to Settings
 > Settings.
> Settings. - On the left, click Time zone.
- Click Primary time zone and choose your time zone.
- (Optional) To automatically update your time zone when you travel, check the Ask to update my primary time zone to current location box.
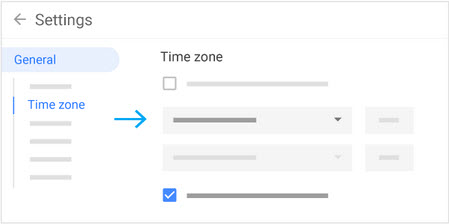
Add another time zone
If you work with people in another time zone, you can add their time zone to Calendar. Seeing the time where they are makes it easier to schedule events during everyone’s working hours.
Note: Guests see events you create in their own time zone.
- At the top, click Settings
 > Settings.
> Settings. - On the left, click Time zone and check the Display secondary time zone box. (The primary time zone is where you live.)
- Click the Secondary time zone field and select another time zone.
- (Optional) To identify the time zone, add a label, such as Europe.