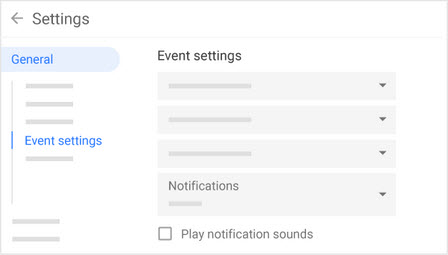Google Workspace Training / User / Calendar
Respond to events
Respond to an event
When you get an invitation to an event, it appears on your calendar.
- In the calendar grid, click the event.
- At the bottom next to Going?, click Yes, No, or Maybe.
Tip: To respond to the event from Gmail, open the email and next to Going?, click Yes, No, or Maybe.
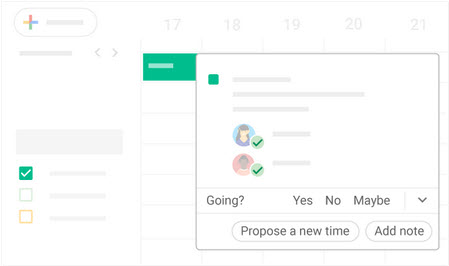
Add a note to your response or propose a new time
You can propose a new time for the meeting or add a note to the event that guests can see.
- Click the event.
- In the bottom-right corner, click the Up arrow and choose an option.
- Add note — Enter your message, optionally change your event response, and click Send.
- Propose a new time — On the left, choose the day and time, optionally add a message, and click Send proposal.
Note: All guests can propose a new time, except for events with more than 200 guests or all-day events. See Manage large events in Calendar.
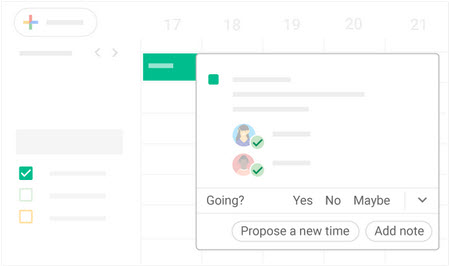
Set event notifications
You can get event notifications by email or as a pop-up reminder.
- In Calendar, click Settings
 > Settings.
> Settings. - On the left under General, click Event settings.
- Click Notifications and select an option:
- Off
- Desktop notifications
- Alerts
- (Optional) To set up a sound for your incoming notifications, check the Play notification sounds box.
- (Optional) To manage your notifications, on the left, click your calendar > General notifications.
- Next to each option, click the Down arrow and select None or Email.
Remove event notifications
You can remove email notifications for new, changed, and canceled events, and when guests respond to an event.
- On the left, point to your calendar and click More
 > Settings and sharing.
> Settings and sharing. - In the General notifications section, next to Email, click the Down arrow and select None.
- (Optional) To add more notifications, repeat steps 2–4.