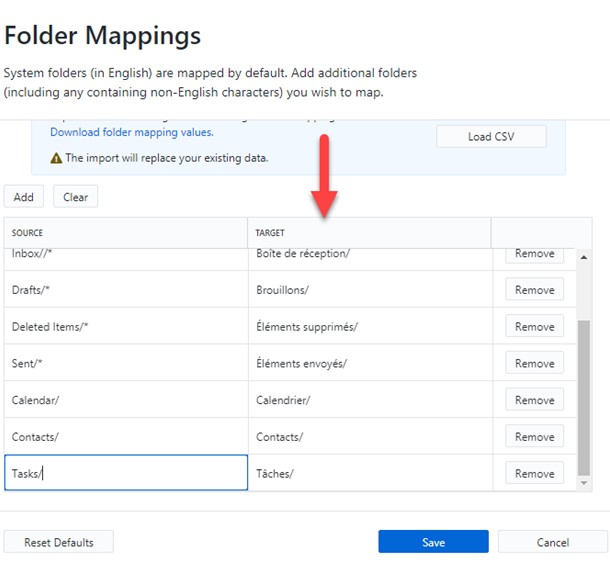Home / Product Setup & Usage / Configuration
Folder Mapping
Folder mapping ensures that source system folders are migrated to the correct system folders in the target, even if they have different names. Inbox, Trash, Sent, Junk have different names in various email systems, so they need to be mapped appropriately (i.e. Sent Items -> Sent, Trash -> Deleted Items).
Folder Mapping is enabled by default for most migration scenarios, although it must be manually created for IMAP or legacy platforms.
Notes:
- User created folders (i.e. personal folders) will migrate correctly without being added to the Folder Mapping table.
- Folders defined in the Folder Mapping table must be an exact match (i.e. no typos) to map correctly.
To add folders to the Folder Mapping table, follow this process:
-
Navigate to the Configuration Settings > Optional screen
-
In the General Options section, click Folder Mapping
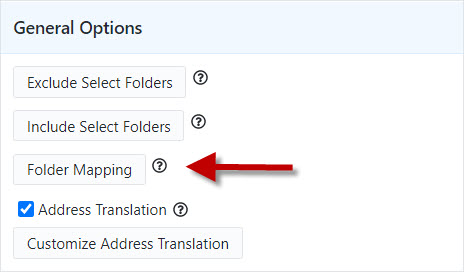
-
Folder names are already entered in the table by default. To enter a new folder name, click Add and scroll to the bottom of the table to enter a new folder. If the table is blank, enter a folder name in the top row
-
Enter the source folder name in column 1 and the target folder name in column 2
-
Add an asterisk after the folder name to include all subfolders (i.e. Trash*)
-
Or if the folder to be mapped is a subfolder, use a backslash / to display the full folder tree (i.e. Inbox/)
-
If you would like to revert back to the defaults, click Reset Defaults
-
Click Save when finished
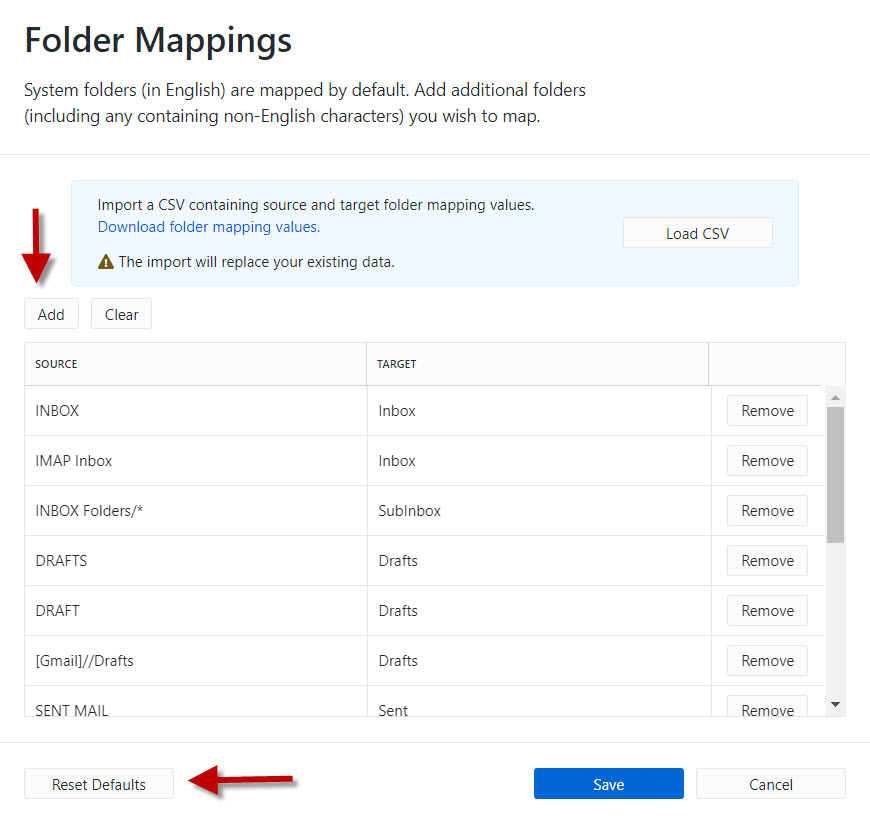
Mapping Folders with Foreign (non-English) Languages
If your source and/or target mail platform uses a non-English language, you will need to customize your configuration to properly map folders.
Important!
When migrating folders with non-English languages, we highly recommend thorough testing to ensure your folder map is properly configured.
Follow this process to map folders with non-English names:
-
Navigate to the Configuration Settings > Optional screen
-
In the General Options section, click Folder Mapping
-
Click Clear to remove all default folder mappings from the Folder Mapping table and click Save
-
Your Folder Mapping table should now look like this:
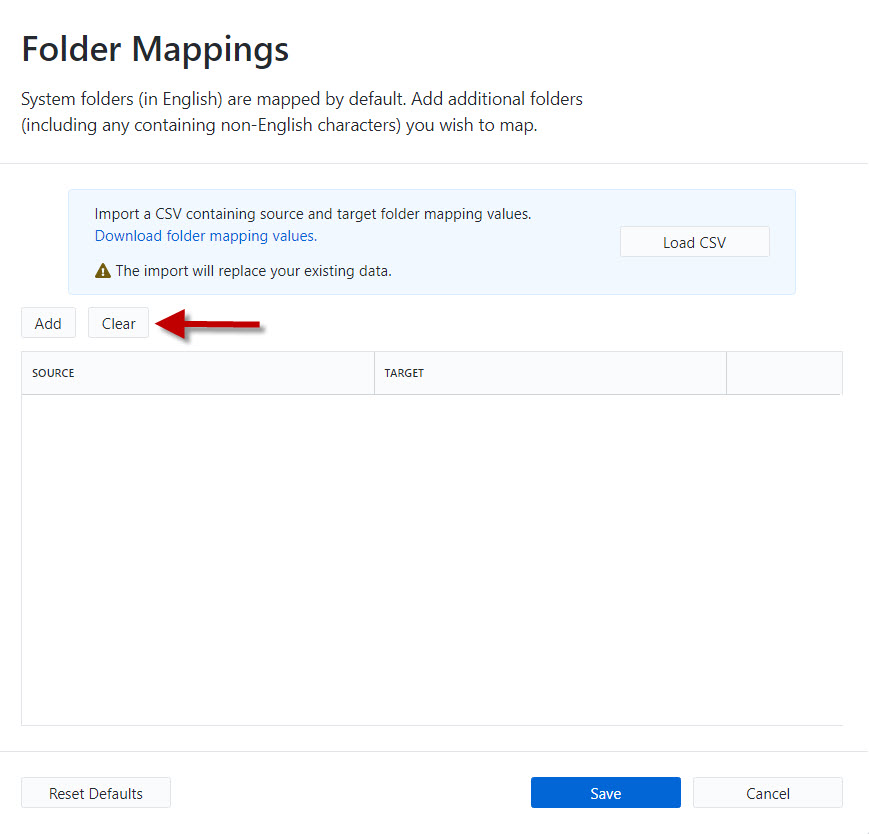
-
Click the Advanced Options tab at the top of the screen
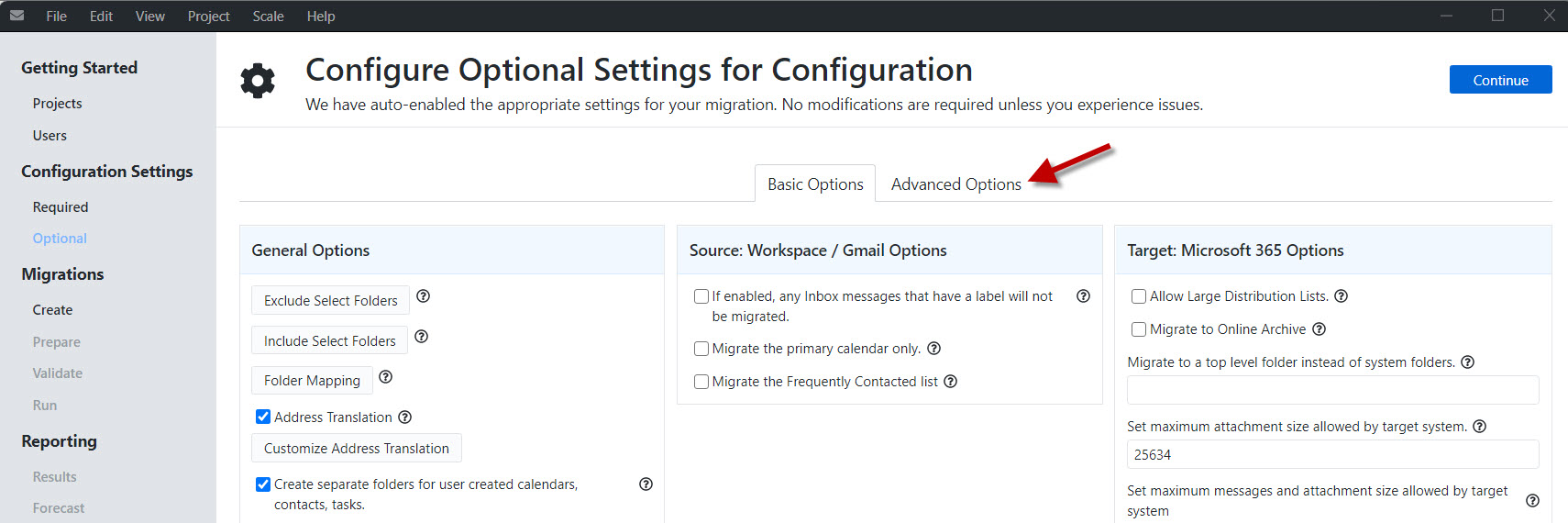
-
Click the I know what I’m doing! Edit Advanced Options checkbox
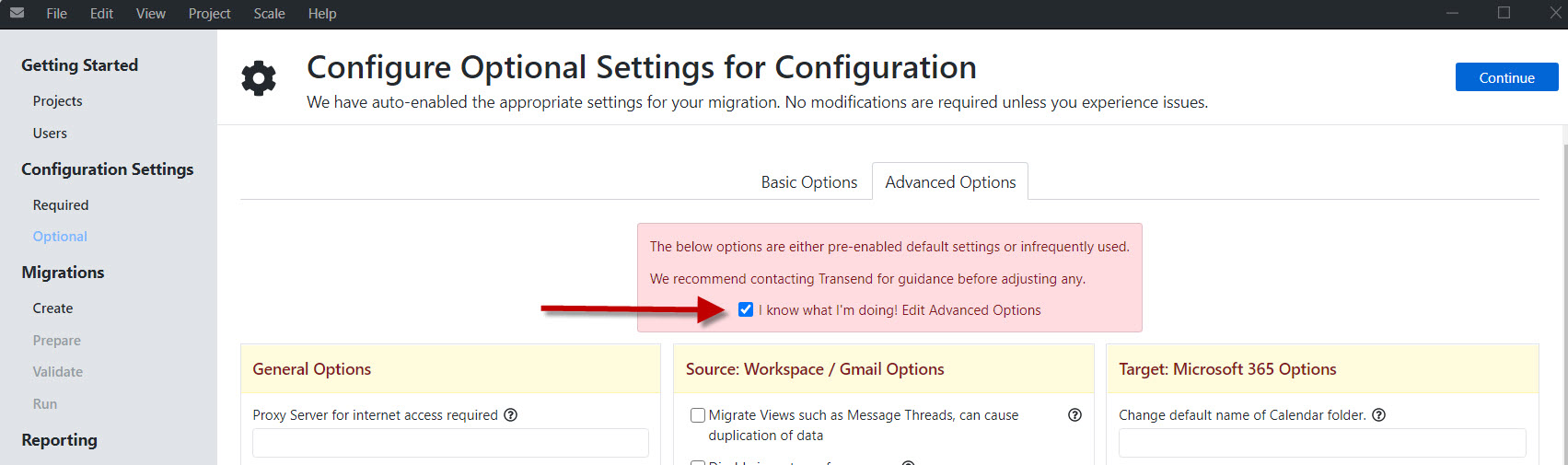
-
In the 3rd column, click the Foreign Language Migration checkbox and enter D264 in the Custom Options field
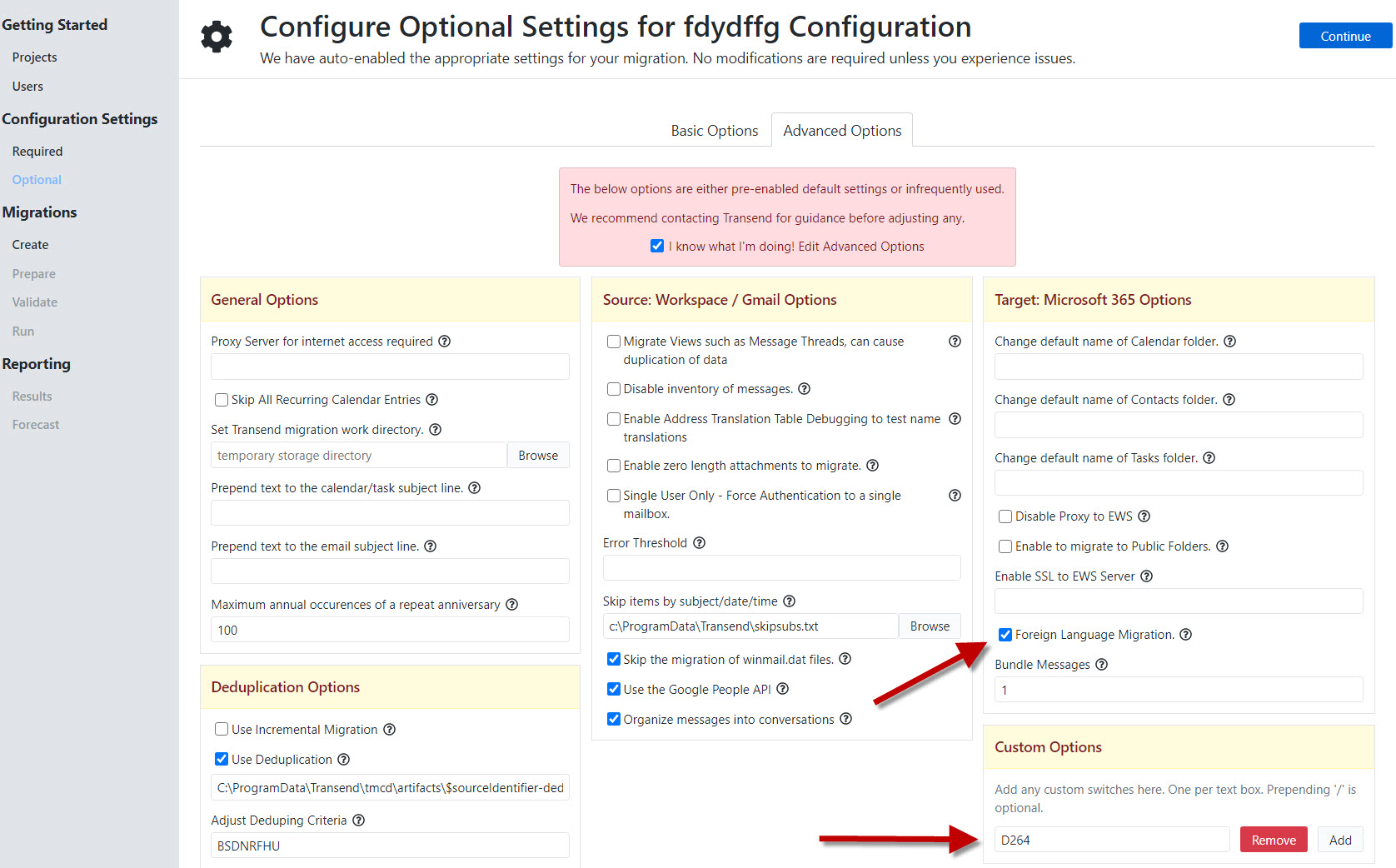
-
This setting will attempt to migrate non-English folders without mapping folders to English names.
-
Alternatively, if you know the exact names of folders in non-English languages, you may add those specific folder names to the Folder Mapping table. This example is mapping English to French.