Home / Platform Considerations / Google Workspace
Google Workspace Authentication
To migrate bulk accounts to or from Google Workspace/Gmail (formerly called G Suite) without end-user passwords (admin authentication), you will need to set up a Google Service Account.
You will grant permission to a service account to access your Google Workspace data. In most cases this will be a service account created by you.
Note: To migrate a single mailbox (or a few mailboxes) without usage of a Service Account, view instructions to migrate individual accounts with end-user authentication.
Google Service Account
To create a Google service account, perform the following steps:
-
In the Google Cloud Platform Create a project.
-
Click CREATE PROJECT on the right side of the screen.

-
Assign a Project Name, an (optional) Organization and then click CREATE.
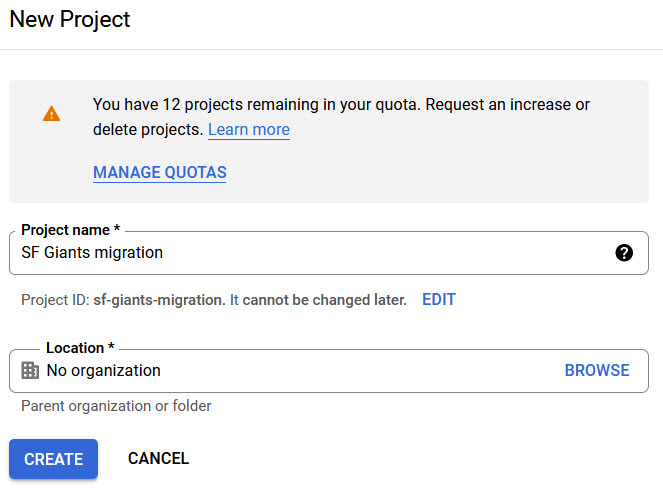
-
To Enable Access to APIs, Confirm project by selecting NEXT.
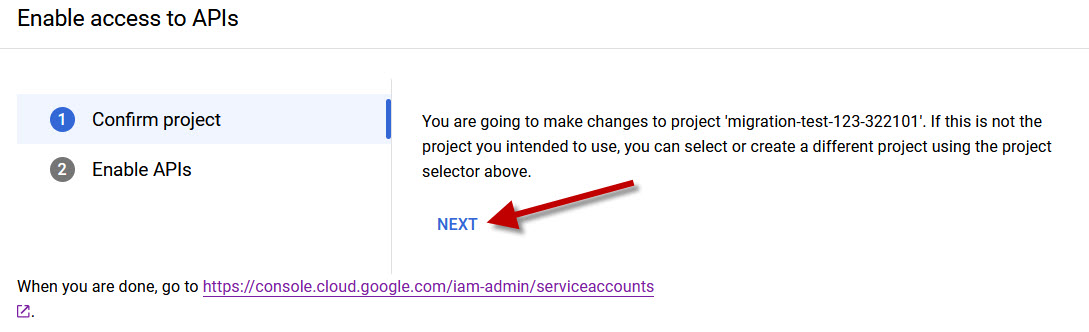
-
Enable APIs by clicking ENABLE.
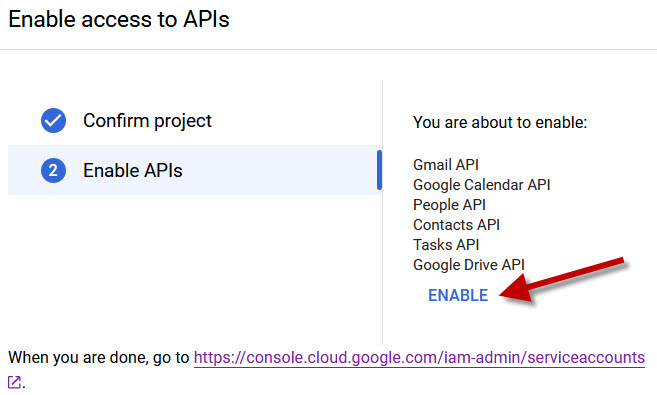
-
When you see all APIs have been enabled (displayed with a checkmark) click the link at the bottom.
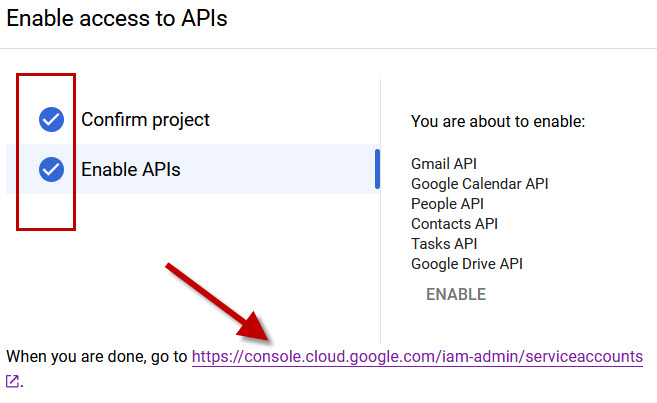
-
Select the Project you just created, which by default will be called My Project unless you assigned it a name.
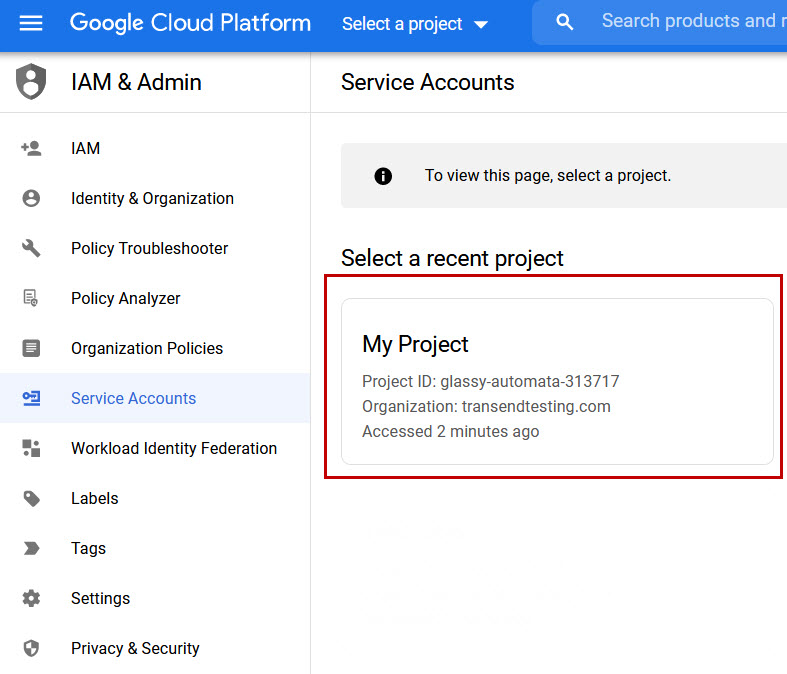
-
Click + CREATE SERVICE ACCOUNT at the top of the screen.
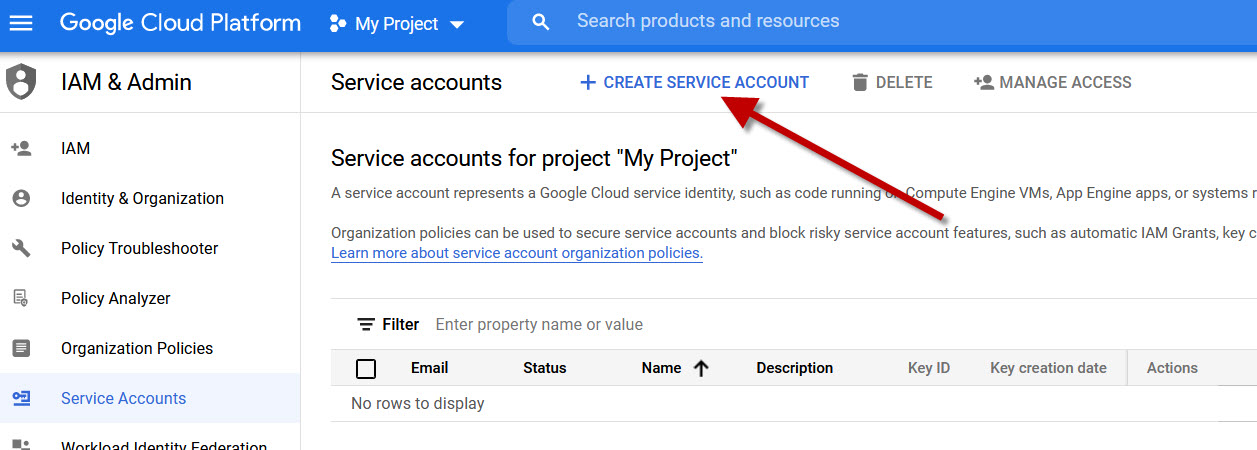
-
In the Service account name field, enter Transend as the name and then click DONE.
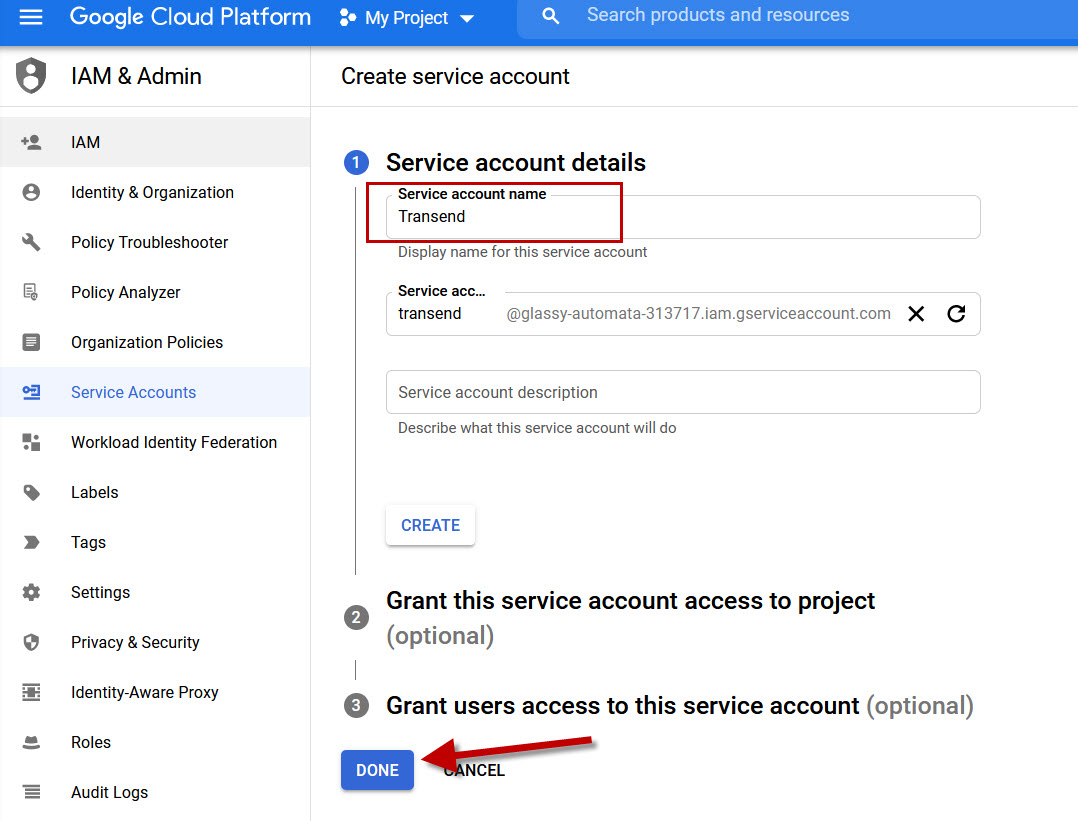
-
Click your Service Account’s email address.
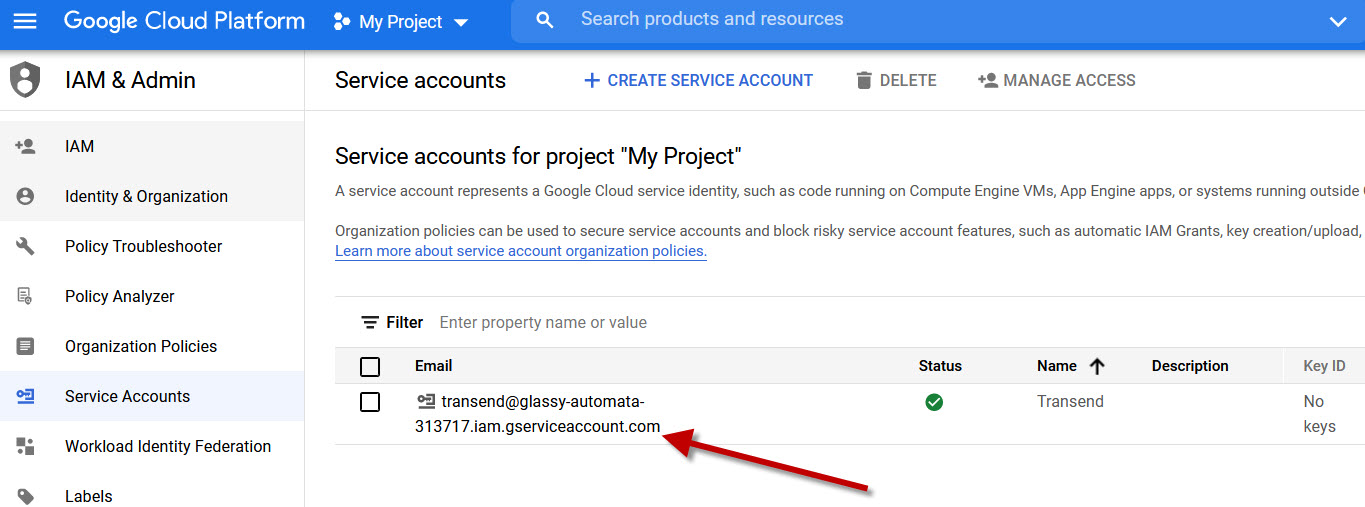
-
Click the Keys tab at the top.
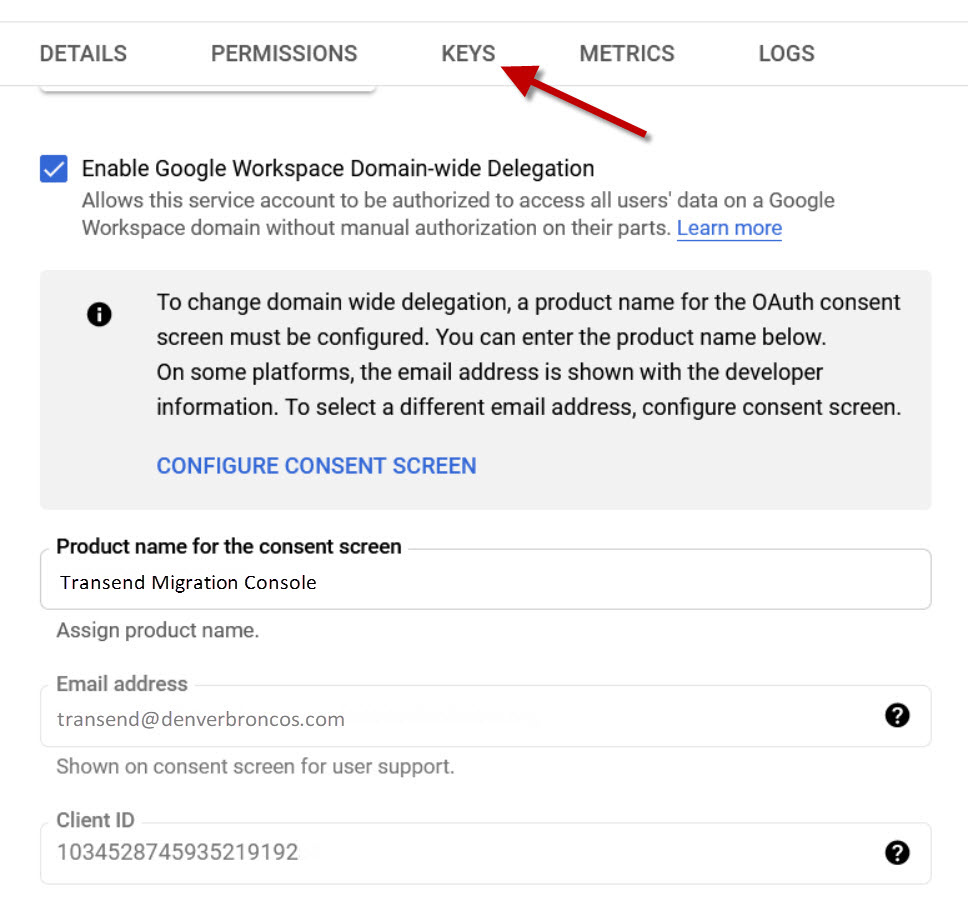
-
Click Add Key > Create new key.
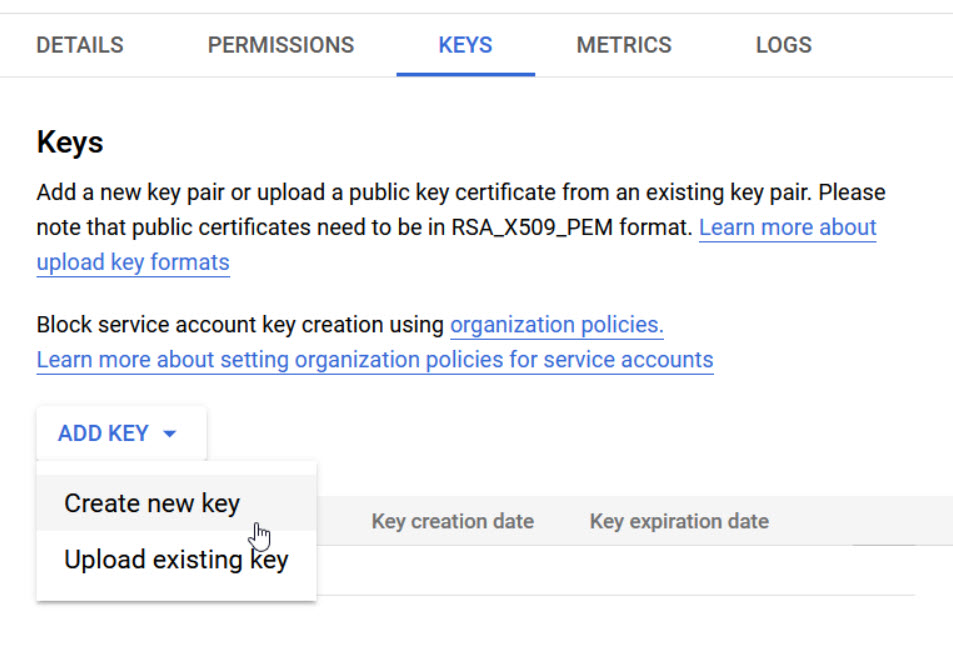
Note: If you get an error message that “Service account key creation is disabled”, follow these steps to Enable Service account key creation.
-
Confirm JSON key type is selected and click CREATE.
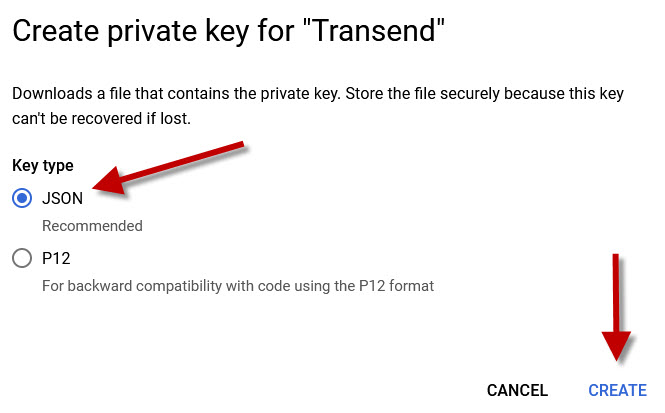
Note: The P12 key is also supported, but the JSON key is required if Transend will be migrating files from/to Google Drive as part of a Services engagment.
-
The Private key is downloaded to your Downloads folder.
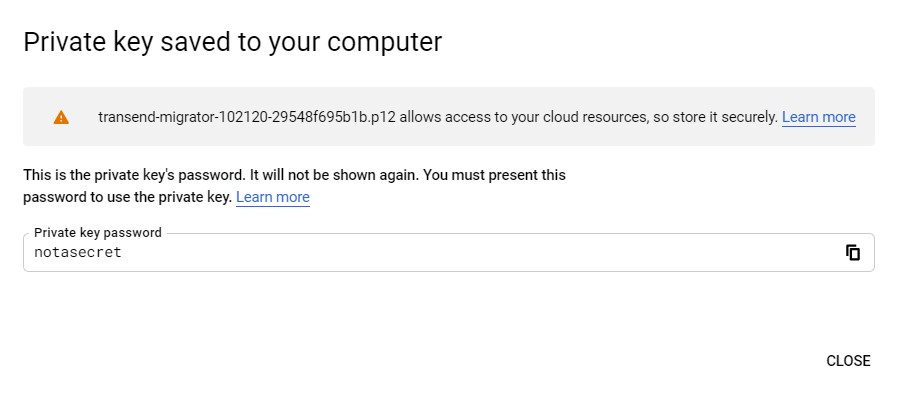
-
Copy the Private key to the following directory:
c:\ProgramData\Transend
-
Click the Details tab at the top and copy the service account email address and Unique ID into notepad.
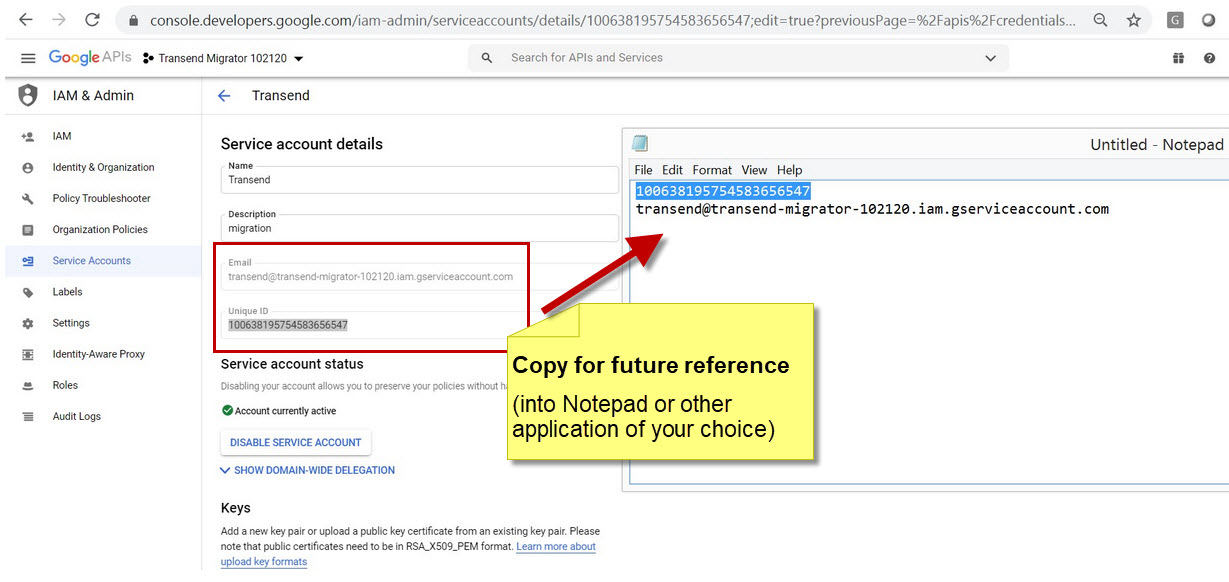
-
Open the Google Admin Console.
-
Click Security > Access and data control > API controls.
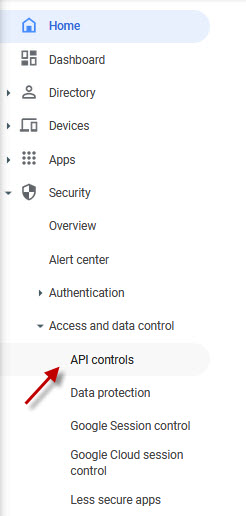
-
Click MANAGE DOMAIN WIDE DELEGATION.
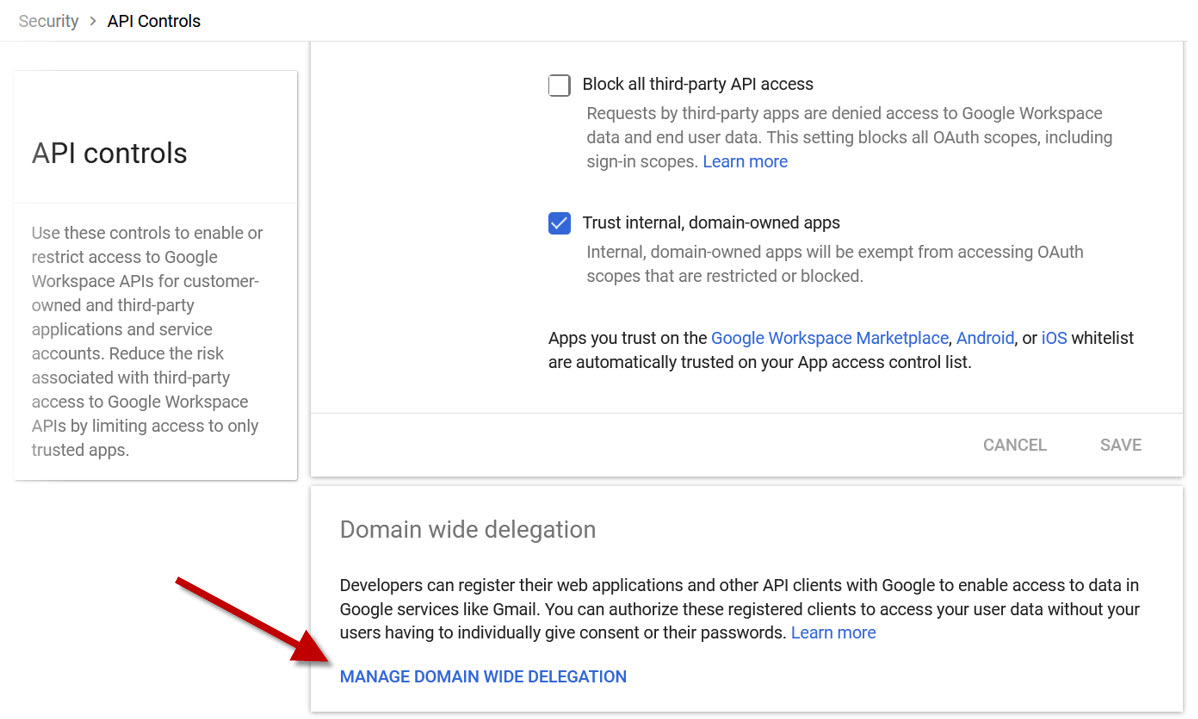
-
Click Add new at the top of the screen.
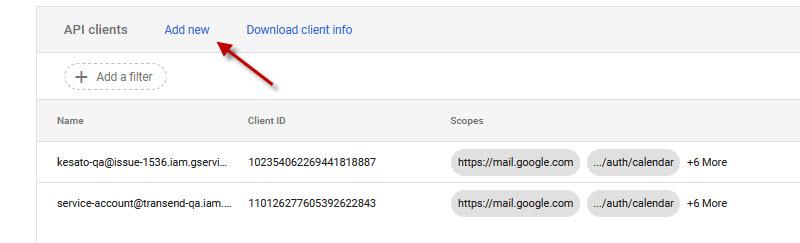
-
In the Client ID field, paste in the Unique ID that you previously copied into Notepad.
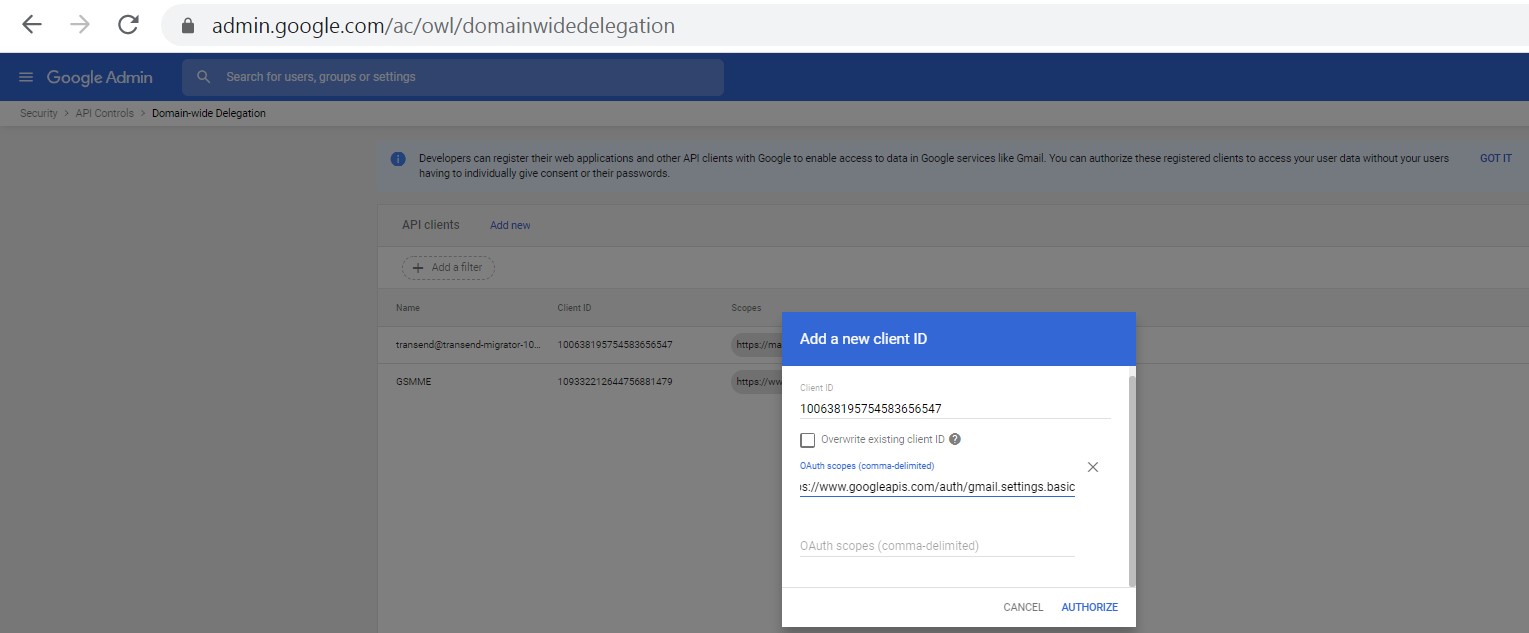
-
OAUTH Scopes:
Highlight the below scopes and click Ctrl-C to copy the scopes into Notepad, into a single line comma delimited. Then paste it into the OAUTH Scopes field.
Important: To maintain proper encoding you must use Ctrl-C when copying scopes. If you right click to copy you will lose important characters like commas and colons.
-
Click Authorize.

Enter credentials into Transend Migration Console
Enter the following Service Account credentials into Transend Migration Console on the Configuration Settings > Required screen:
-
Service account email address – this is the service account email address you copied to Notepad in step 16.
-
Service account Private key file – press the Select button to browse to the Private key you saved to the following directory in step 14:
c:\ProgramData\Transend
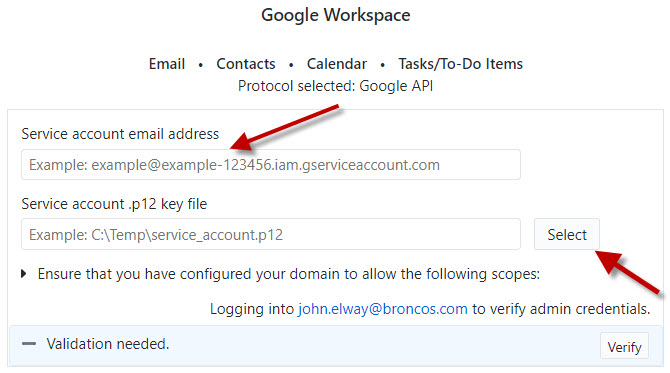
-
Congratulations! The Google Service Account is now setup and ready for use with Transend Migration Console.