Home / Platform Considerations
GroupWise Considerations
If you are migrating multiple GroupWise accounts you may use Trusted or Proxy mode for administrator authentication. If migrating a single GW account, or only a few accounts, you may use a logon and password (for each user) in order to connect to the GroupWise email server.
It is also extremely important to update the IMAP Read Limits in GroupWise if performing a mail migration via IMAP.
On this page:
Authentication
Trusted Mode allows you to perform migrations for users without having to know each user’s password. You must have admin permission on the GroupWise server in order to use Trusted Mode. A user ID is still required, and you must be running GroupWise 6.5 or greater for this ability to be used.
Proxy Mode does not require admin permission. Instead, the alternate user account you will be migrating must give you proxy access to their data.
Trusted Mode for GroupWise 2014 – 2025
Create a trusted app key for GroupWise versions 2014 through 2025. Enable Transend Migration Console to use the gwappkey.dat file to access source or target GroupWise Accounts via GroupWise IMAP or GroupWise Web Services.
- Open the GroupWise Admin console
- Click System > Trusted Applications, then click New
- Enter Name: Transend Migration Console
- Enter Description: Transend Migration Console
- Click OK
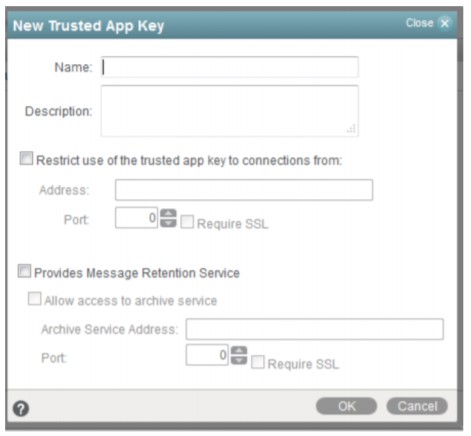
- Copy the license key to notepad and name it gwappkey.dat
- After the key file is created, it must be edited so that it is recognized by Transend Migration Console. Open the gwappkey.dat file with Notepad or a text editor. Notice, the unique key will be the only entry in the file

Important:
- Add the name of the Trusted Application to the first line. In the above example, the Trusted Application is called Transend Migration Console.
- Enter a carriage return / line feed after the unique key.
- Save the modified gwappkey.dat file.
- Copy the gwappkey.dat file C:\ProgramData\Transend
- Click Browse to locate the gwappkey.dat in the Console Verify
Trusted Mode for GroupWise 2012
You can create a Trusted Application key in ConsoleOne, and enable Transend Migration Console to use this key so that it can access user accounts without the need for a password. The following steps outline how to create a Trusted Application Key using ConsoleOne.
Note: Your workstation must have the GroupWise Client installed, and you must be logged in as an Admin having permission to run the trusted application.
- Start ConsoleOne.
- Select Tools from the menu.
- Select the GroupWise System Operations submenu.
- Choose the Trusted Applications program.
- Press the Create button.
- Enter the Trusted Application name. If you are running Transend Migration Console on multiple workstations, create a different key with a different name for each workstation.
- Enter the location for the key file.
- Enter the name of the key file. For Transend Migration Console to recognize the key, it must be named gwappkey.dat.
- Press OK to create the key.
After the key file is created, it must be edited so that it is recognized by Transend Migration Console.
- Open the gwappkey.dat file with Notepad or a text editor. Notice, the unique key will be the only entry in the file.
- Add the name of the Trusted Application to the first line. In the above example, the Trusted Application is called Transend Migration Console.
- Enter a carriage return / line feed after the unique key.
- Save the modified gwappkey.dat file.
- Copy the gwappkey.dat file into the same directory where Transend Migration Console is installed. By default, this directory is C:\Program Files\Transend Migration Console\ on 32bit Windows systems, or C:\Program Files (x86)\Transend Migration Console\tmship for 64bit Windows systems.
- At this point you can run Transend Migration Console as a Trusted application; however, you must tell Transend Migration Console that it is in Trusted mode by using the /trusted switch (when using the GroupWise Client) or the /gwtrusted switch when connecting to GroupWise using the IMAP protocol. See GroupWise Options for more details on the use of this switch.
Proxy Mode
Trusted Mode is the recommended method for converting user accounts using the Admin’s credentials. If Trusted Mode is not available you can then use Proxy Mode. GroupWise has a feature allowing one user to open email for another user. This is called Proxy Access and more information can be found on Proxy Access in the GroupWise documentation. Proxy access allows User A to grant access rights to User B, so that User B may read or create email for User A.
If proxy access has been given to the Admin performing the email migration then the Admin account will be able to convert email for users without knowing their password. It is recommended that you use Trusted Mode (see above), but if you are using a version of GroupWise older than 6.5 then Trusted Access mode is not an option. In that case, use Proxy Access or provide the user password.
In Transend Migration Console, to perform a proxy login, modify the syntax of the “GroupWise User” field. Instead of using a single User ID, enter “UserB for UserA”, where UserB is the person who has been granted proxy rights, and “UserA” is the person who owns the mailbox. The password required will be that of UserB. In batch mode, this syntax is used for the “FromDatabase” field.
Disable Message Size Limits
Depending on your deployment, message size limits may be set to a limit of 10 MB, or another value that should be adjusted prior to migration.
If necessary, it is recommended you disable message size limits prior to migration.
IMAP Read Limits
When migrating from GroupWise via IMAP, by default there is a limit on the number of messages that can be downloaded, and thus migrated. The –imapreadlimit option allows you to specify (in thousands) the maximum number of items you want to download (the maximum being 65,000).
To adjust the IMAP Read Limit in GroupWise, enable the –imapreadlimit option in the Post Office Agent (POA) startup file (recommended) or (alternatively) the GroupWise Administration Console. This setting (specified in thousands) limits the number of messages that an IMAP client can download. We recommend adjusting the POA Startup File.
Adjust POA Startup File (recommended)
- Locate the POA startup file (e.g., .poa in the post office folder). Typically found in the C:\Program Files\Novell\GroupWise Server\Agents directory on Windows
- Add the line –imapreadlimit (e.g., –imapreadlimit 65 for 65,000 messages)
- Restart the POA for the change to take effect
Adjust via the GroupWise Administration Console
- Open the GroupWise Administration Console
- Select Internet Agents in the left column
- Adjust the Maximum number of items to read setting
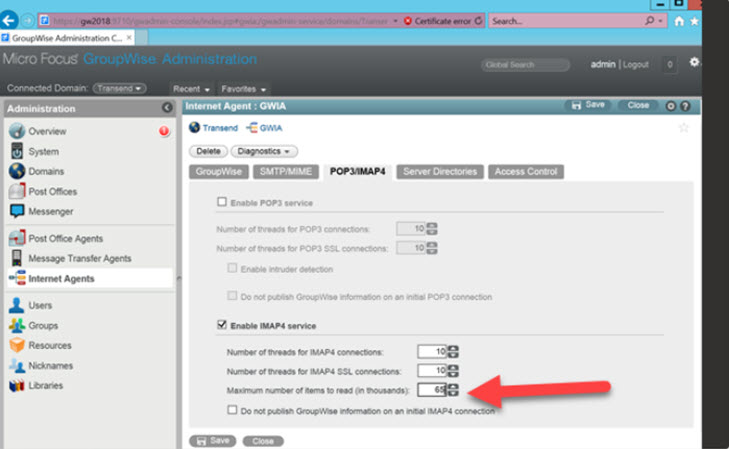
Notes:
- It is recommended you adjust the POA Startup File, as adjusting the setting in the Administration Console can produce inconsistent results.
- It’s important you perform thorough testing to ensure the setting adjustment is working properly.
Limitations
The following includes select limitations when migrating to or from GroupWise. This is not a fully inclusive list, as other undocumented limitations may exist. Please contact Transend to report a limitation you have experienced.
- Exceptions to recurring calendar events – Transend Migration Console does not support the migration of exceptions to recurring calendar events in GroupWise (also known as “breakout meetings”). As an alternative, enable the /D179 option so that all instances of events are migrated as standalone events, and not part of a recurring series.