Home / Platform Considerations
Microsoft 365 Considerations
The following considerations should be taken into account when migrating to or from Microsoft 365.
On this page:
- Authentication
- Define primary email address in user list
- Update EWS throttling settings
- Migrate to/from an Online Archive
- Increase send/receive limits
- GCC High
- Update Access Settings in Exchange
Authentication
When migrating multiple accounts to or from Microsoft 365, you will use Modern authentication.
Define primary email address in user list
In your user list it is required you define the primary email address of each mailbox you are migrating from and to, rather than an alias.
Update EWS throttling settings
Message throttling will slow down your migration and can generate errors. It is strongly recommended when migrating to Microsoft 365 that you update throttling settings through the admin center in advance of your migration.
Migrate to/from an Online Archive
Microsoft 365 mailboxes have an affiliated Online Archive (In-Place Archive) that you can migrate data directly into our out of. To migrate data into or out of the Online Archive, rather than the live mailbox, follow these steps in Transend Migration Console:
-
Go to the Optional Configuration Settings page.
-
In the Basic Options tab, select the Migrate from Online Archive checkbox or Migrate to Online Archive checkbox, depending on your migration scenario.
-
After the appropriate checkbox is selected, click Continue to complete configuration of your migration.
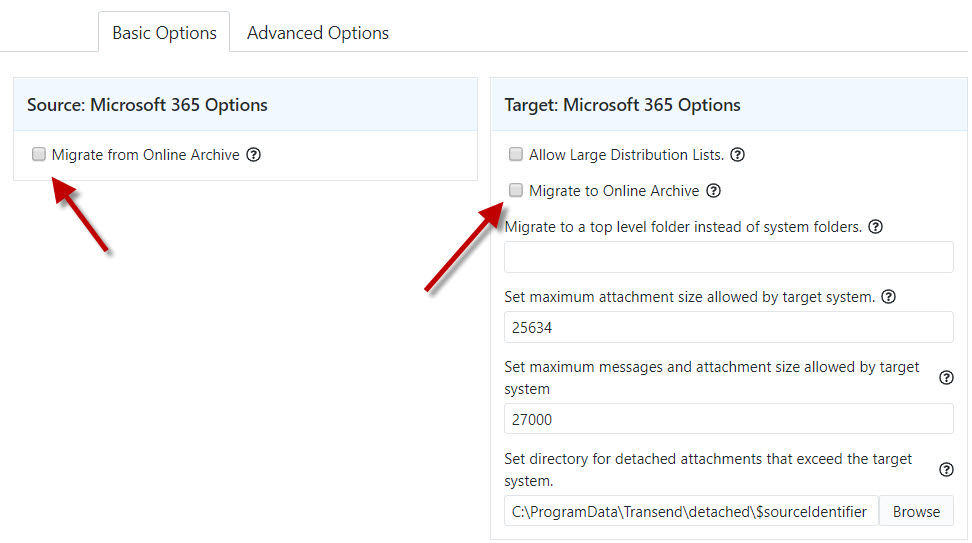
Increase send/receive limits
You can increase the send/receive limits in Microsoft 365 to allow larger messages and attachments to migrate.
- The default limit is set to 35 MB per message.
- This can be increased to 150 MB (or 153600 KB).
In Classic Exchange Admin Center
To increase the default limits, follow these steps:
-
Open the Microsoft 365 Admin Center and click Show ALL
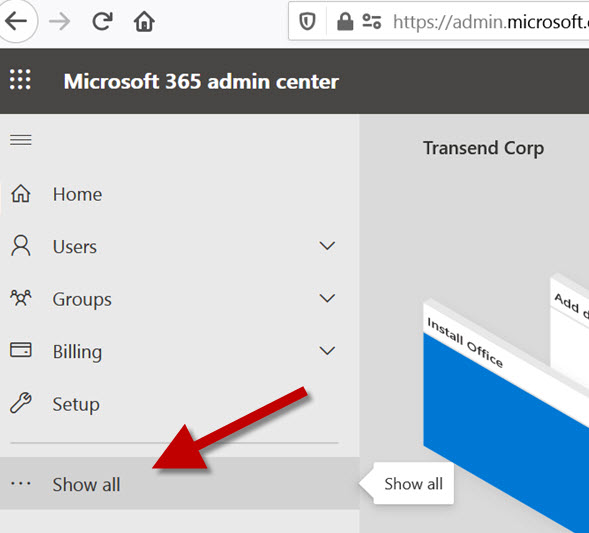
-
Select the Exchange Admin center
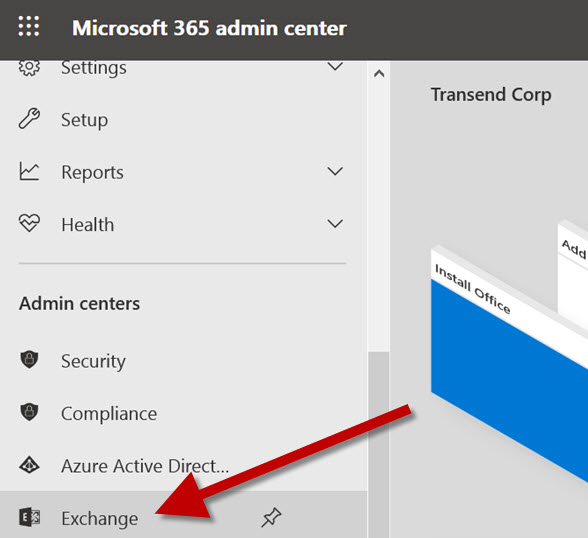
-
Click recipients
-
Select All users
-
Click Set default message size restrictions
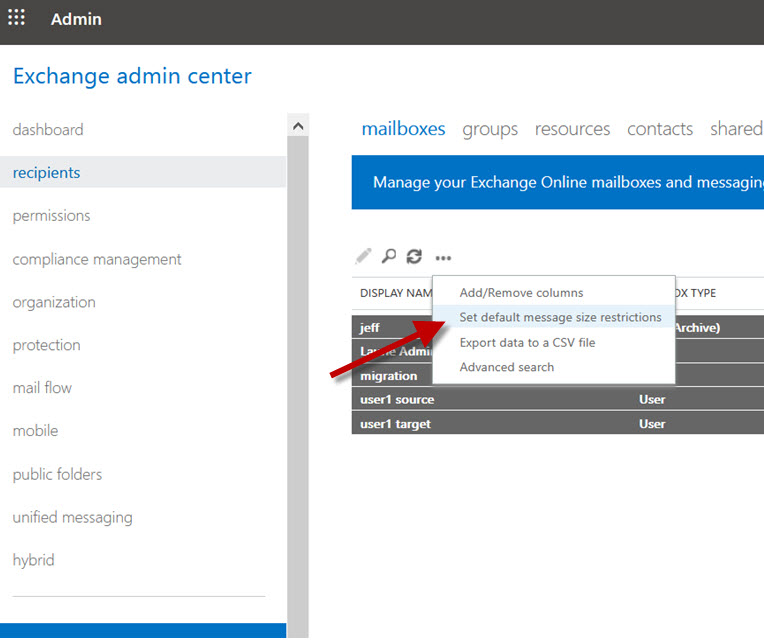
-
Set to preferred size. It is recommended to set this higher than the limit on your source email system so attachments can migrate with messages. This can be set up to the maximum limit of 153600 KB (or 150 MB) and click OK
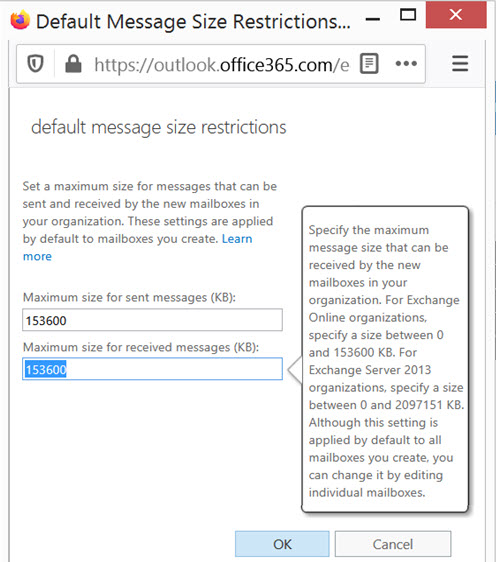
In New Exchange Admin Center
-
Select Mailboxes
-
Click Set default message size restrictions
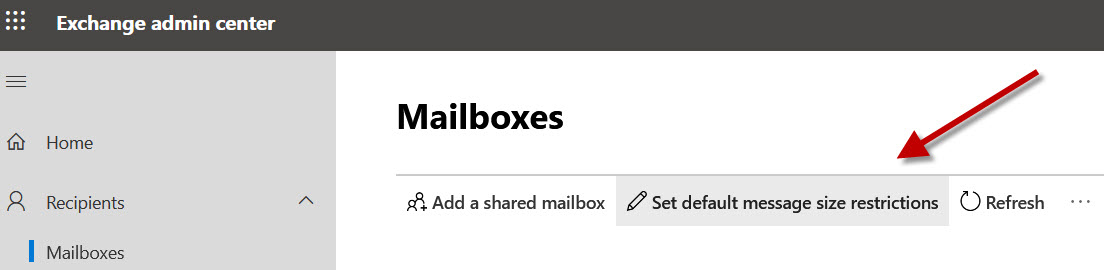
-
Set to preferred size. It is recommended to set this higher than the limit on your source email system so attachments can migrate with messages. This can be set up to the maximum limit of 153600 KB (or 150 MB).
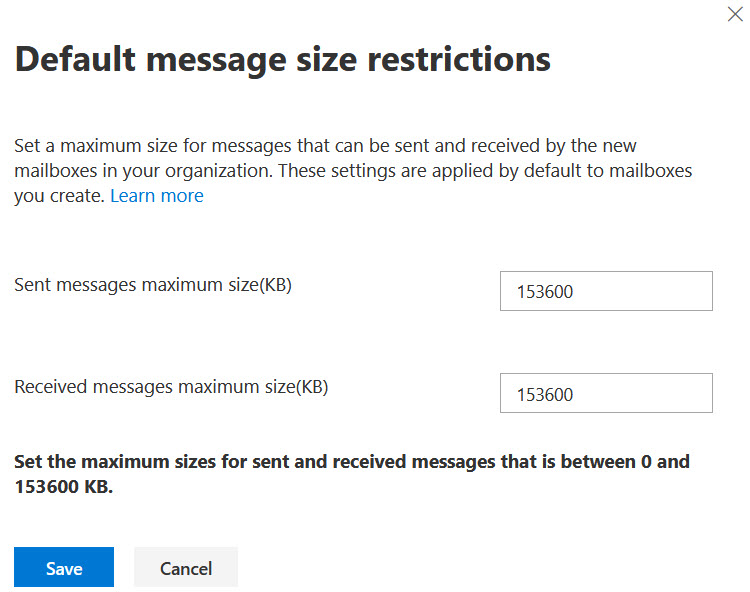
-
Click Save
Set Custom Option in Transend Migration Console
-
Click Configuration Settings > Optional
-
In the Advanced Options tab, enter 150000 into the Set maximum attachment size allowed by target system option
-
The Set maximum messages and attachment size allowed by target system option is set to dynamic by default. This will automatically detect the setting for the account and use that as the default. There is no adjustment necessary unless you want to set the limit lower than the default size configured for the account. If you do want to set the limit lower than what is configured, enter a value. Any value entered will take priority over the configured Microsoft 365 account setting
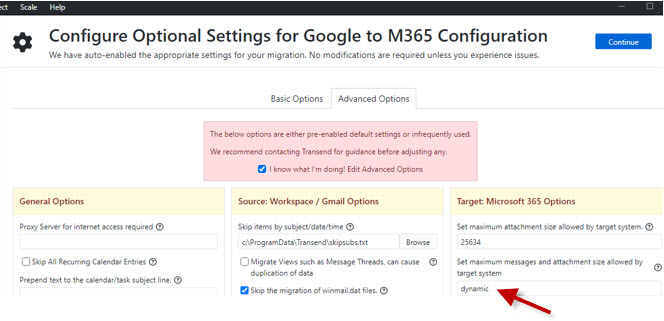
-
The items that exceed the defined limits will be detached from the migrated message and stored based on the setting selected for large attachments (the default will be the user’s cloud drive (OneDrive))
The message will migrate with a stub that says:
“This attachment has been removed due to size, click here to download the attachment.”
You may define any directory path to store the detached attachments in. The default is set to:
C:\ProgramData\Transend\detached\$sourceIdentifier
GCC High tenants
When migrating to or from a Microsoft GCC High tenant, change the default Exchange server name to outlook.office365.us (rather than the default outlook.office365.com which applies to commercial tenants).
Note: This is required for GCC High tenants only, and not standard GCC tenants.
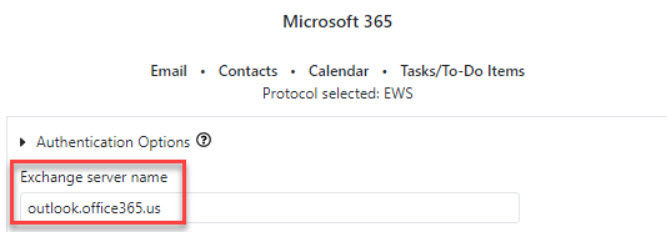
Update Access Settings in Exchange
Effective April 2025, Microsoft has changed how Exchange Web Services (EWS) access is controlled within Exchange Online. This change impacts how administrators manage EWS access and could affect mailbox migrations.
Key Changes:
- EWS access now requires both organization-level and user-level settings to be enabled.
- Administrators can no longer be overridden by user-level settings.
- This update enhances security and policy consistency across Exchange environments.
To avoid migration disruptions, review your current EWS configurations:
- Check your organization-level EWS setting.
- Verify user-level settings for mailboxes that require EWS access.
- Adjust settings as necessary to ensure uninterrupted migrations.
Learn more about how to control EWS usage in Exchange Online.