Home / Product Setup & Usage / Licensing
Proxy Access
Transend requires an internet connection for license verification. If your network uses a proxy server then you may need to use the Proxy Server for internet access required setting found in Advanced Options > General Options.
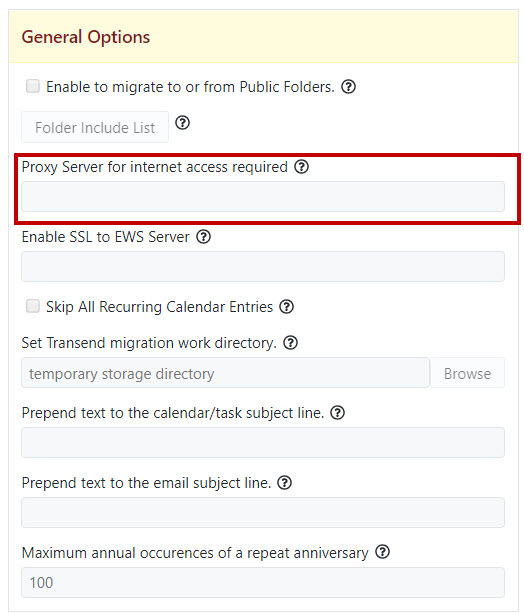
Review the following table and examples if you need to enter more proxy information, and read the Firewall section (below) in case you need to open up your firewall to allow license key validation.
Proxy < parameter >
The parameter consists of one or more field names, followed by the equal sign, followed by a value. Each field name/value is terminated with a semicolon.
The field names are:
Host – Server name or IP address of proxy server (required)
Port – Port number. Omit this if the default 8080 is used
Protocol – Socks4 or Socks5. Omit this if neither is used
User – User name, if required
Password – Password, if required
Example 1
host=myproxy.com
Example 2
Host=myproxy.com;port=9000
Example 3
host=myproxy.com;port=9000;user=jeff;password=abcde
Example 4
host=myproxy.com;port=9000;protocol=socks4;user=jeff;password=abcde
Example 5
Host=myproxy.com;user=mydomain\jeff;password=abcde
Note:
If you use the Proxy Advanced Option but you still have problems connecting to the licensing server, look inside the Transend Migration Console log file directory for a file called response.html. Open up the file and review the contents. This file will be created when there is a failure connecting to the proxy server, and it is useful in troubleshooting the connection.
Locating Proxy Settings
Contact your network administrator for your proxy settings. If you use a proxy server and if your Internet browser is able to view Internet web sites then you might be able to find out your proxy settings by looking at your browser settings. Here is how you can find your proxy settings using different web browsers:
Google Chrome
- Click the Chrome Menu on the browser toolbar
- Select Settings
- Scroll to the bottom of the screen, click Advanced.
- Under System, click Open your computer’s proxy settings
Firefox
- Click on Firefox’s menu and go to Options
- Click the “Advanced” icon at the left side of the Preferences window
- Click the “Network” tab at the top of the window
- Click the “Settings” button under Connection
Microsoft Edge
- Click the More button in the top-right corner of the window
- Click Settings
- Click View advanced settings
- Click Open proxy settings
- Click the switch beneath Use a proxy server to turn it on
- Click the Address field
Internet Explorer
- On the tools menu in Internet Explorer, click Internet Options
- Click the Connections tab
- Click LAN settings
- Record the Address and Port settings located in the Proxy Server section
- Press Cancel to exit your LAN settings
- Press Cancel to exit Internet Options
Firewalls
Ensure your firewall allows access to the following three (3) web sites. Otherwise, your license key verification may not work:
https://www.transend-online.com/tmv.htm
https://www.transend-online.com/cgi/tmv12.cgi
https://7r3koe9nh4.execute-api.us-west-2.amazonaws.com/dev/tmc/licenses
Note:
Many firewalls and intrusion filters will still block the license key verification. You may need to contact your network security Administrator if this happens. Ask them to trace the connection, and to allow Traffic between the previously mentioned web locations and the workstation performing the migration.