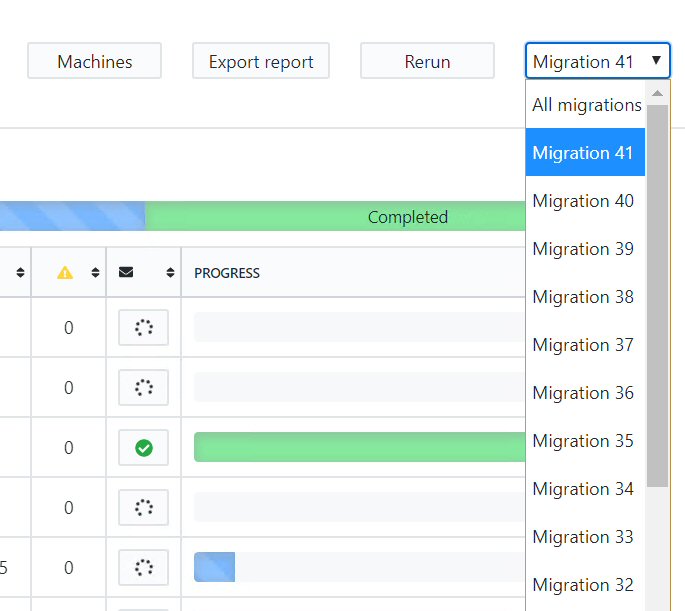Home / Product Setup & Usage / Reporting
Migration Results
To view the status of active and completed migrations, click Migrations / Run from the left side navigation pane.
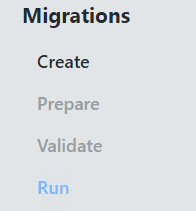
Each row represents a batch of users in a migration, combined with their configuration settings. Each migration is uniquely numbered in the left column.
Click View Progress of an active migration or View Results of a completed migration to view results at the user mailbox level.
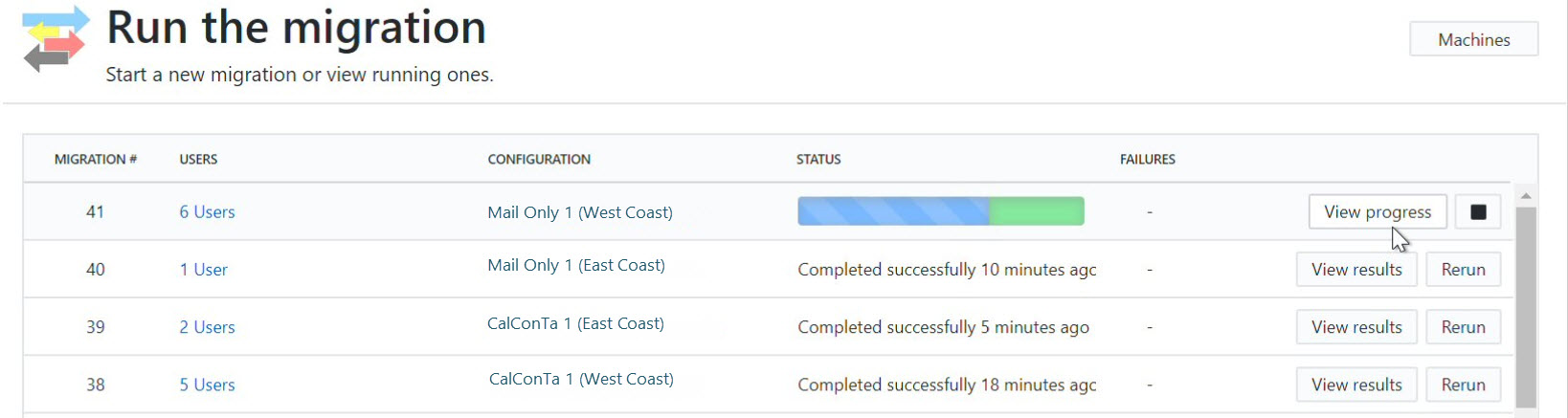
The top level status bar provides a status summary of active and completed migrations.
In the table are user mailboxes included in this migration. Click the Name of a user mailbox on the left side to view more granular details about a particular migration at the user level.
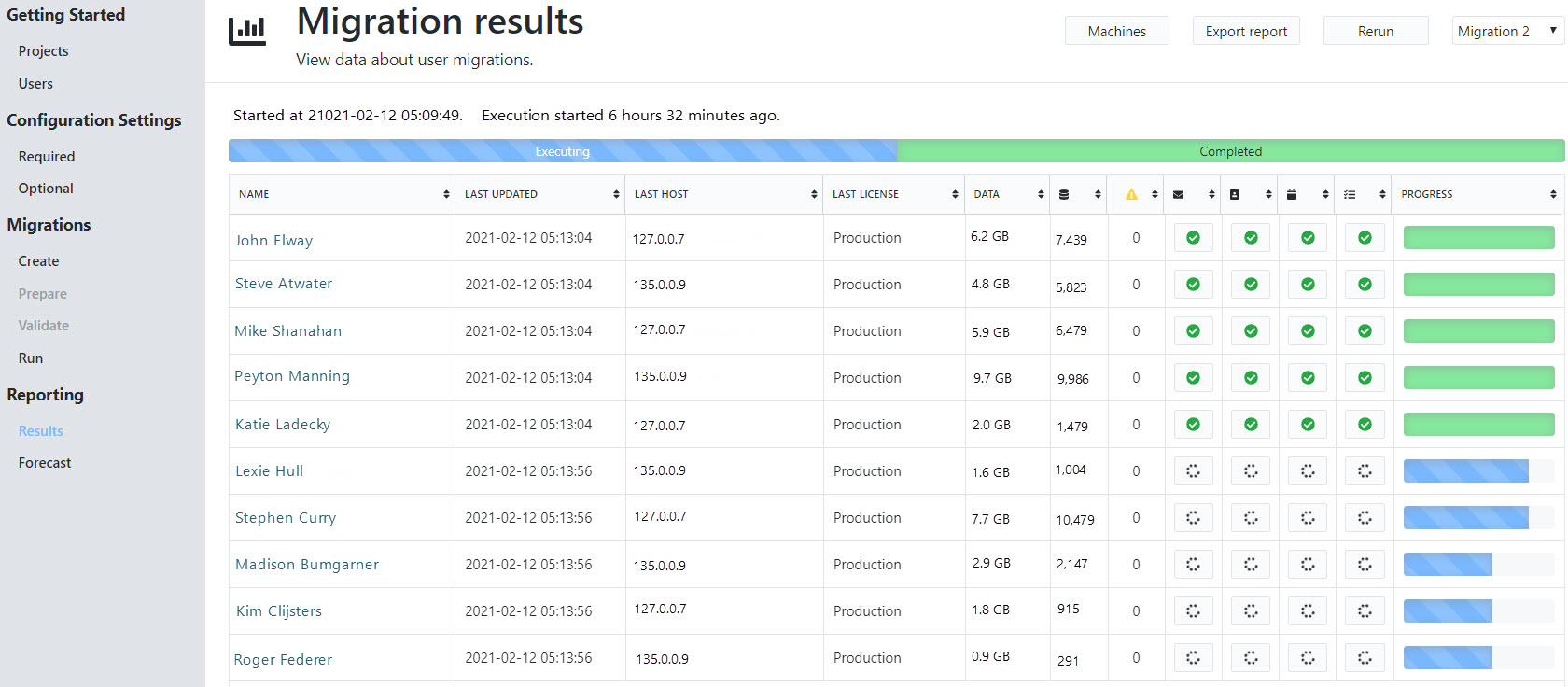
Click any of the column headers to sort results:
- Name – user mailbox
- Last Updated – when the Console last received results from the Agent
- Last Host – Agent Machine used to migrate this user
- Last License – license mode used to migrate this user
- Data – amount of data migrated (includes all data types)
- Items – number of items migrated (includes all data types)
- Warnings – number of warnings
- Email status – status of email jobs
- Contacts status – status of contacts jobs
- Calendar status – status of calendar jobs
- Tasks status – status of task jobs
- Progress – status of the total user mailbox migration
You may click on the different colored bars in the top status bar to filter the table by status:
- Blue – currently executing
- Green – completed successfully
- Red – failed due to error(s)
Click the status bar again to remove the filter and view the status of all user mailboxes in this migration.
Click the Migration drop-down list in the top right corner to view results of other migrations.